excel邮件合并利用邮件合并,每人一份信息表
excel邮件合并利用邮件合并,每人一份信息表,最近到了季度汇报的时候,掌握一手excel技能在此刻显得多么重要,为了是你的excel看起来更高大上,今天教大家设置excel邮件合并,今天我们的干货专业全称为“excel邮件合并利用邮件合并,每人一份信息表”能不能以绚烂的技能征服领导,就在这一波了~
这里有一份Excel的员工资料总表,需要根据资料总表制作成个人信息表。下面这个就是员工资料总表: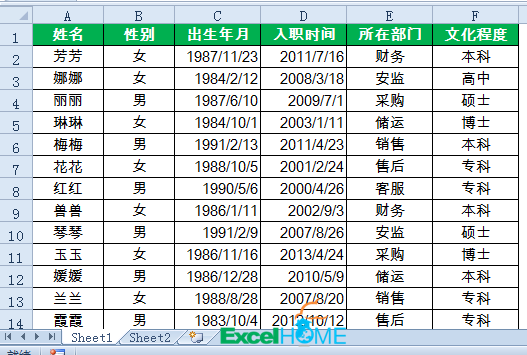
这里生成的Word个人信息表,需要将每个人的信息表单独保存成一个Word文档,比如:张三信息表.docx、李四信息表.docx等等。
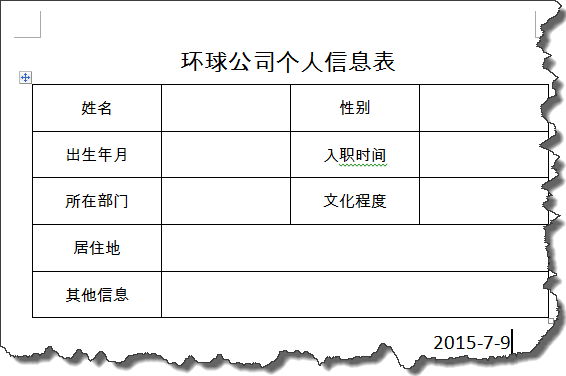
操作方法如下:
首先单击【邮件】选项卡,按下图设置选择收件人。
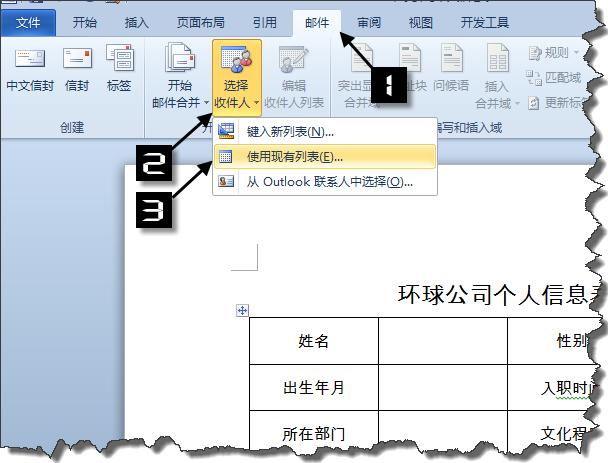
找到存放基础表的位置,按提示选取数据源:
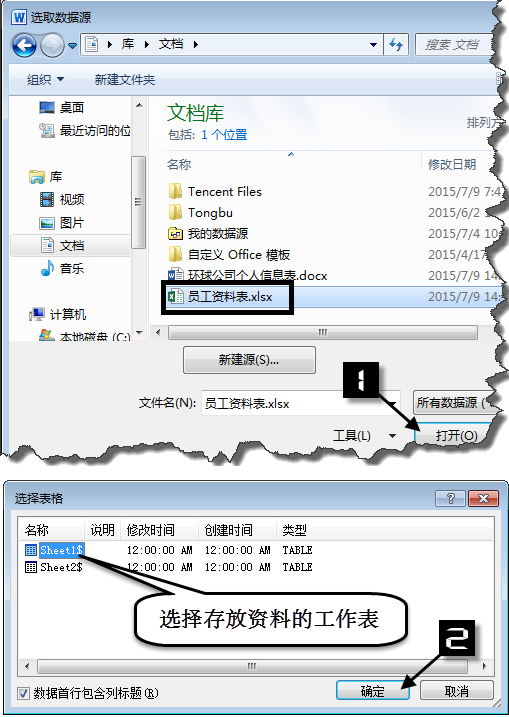
单击【视图】选项卡,选择【大纲】视图。
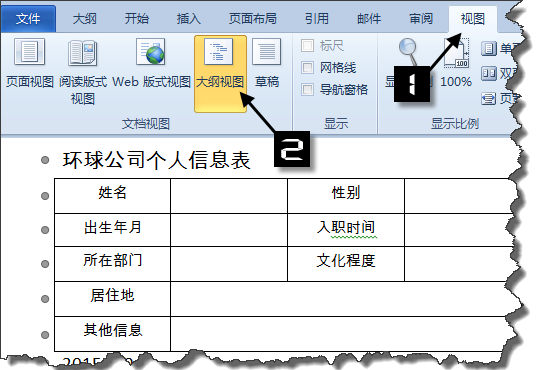
选中文档标题,点击【大纲】选项卡,设置大纲级别为【1级】。
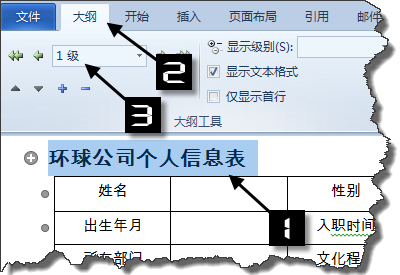
切换到【邮件】选项卡,依次单击各个空白单元格,插入合并域。另外在标题之前插入“姓名”域代码。
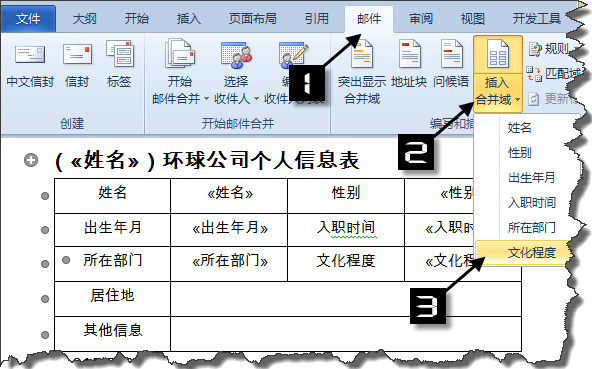
再单击【完成并合并】→【编辑单个文档】:
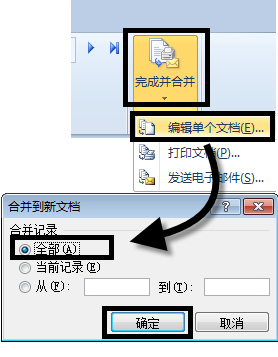
此时即可生成一个名为“信函1”的Word文档。
在【大纲】视图下,按Ctrl+A全选内容,按下图设置,创建子文档:

点击保存按钮,将“信函1”文档保存为“总表.docx”。
目录下即生成了由员工姓名命名的多个子文档:
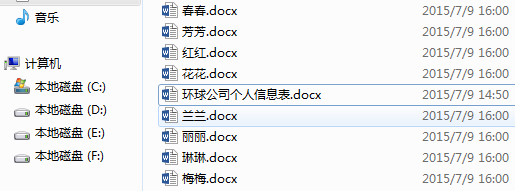
每一个文档中包括了该员工的个人信息:
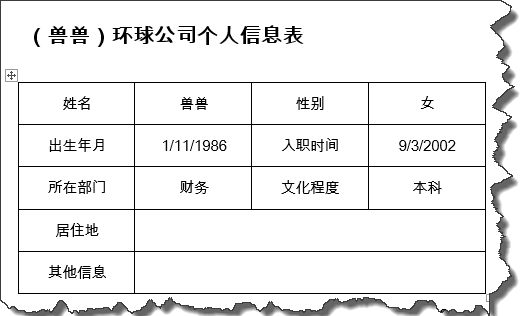
示例文件下载:http://pan.baidu.com/s/1nt28DlR
以上就是excel邮件合并利用邮件合并,每人一份信息表全部内容了,希望大家看完后能有所启发,对自己的工作生活有所帮助,想要了解更多跟excel邮件合并利用邮件合并,每人一份信息表相关的内容,请关注我们优词网!




 400-685-0732
400-685-0732
