excel图表坐标轴修改 使用次坐标轴来改变Excel图表的展现形态的方法
excel图表坐标轴修改 使用次坐标轴来改变Excel图表的展现形态的方法,今天给大家带来的这篇文章主要讲的是,excel图表坐标轴修改的相关知识,或许有很多人都曾被这个问题困扰,但是当你看完excel图表坐标轴修改 使用次坐标轴来改变Excel图表的展现形态的方法这篇文章的时候我相信你一定不会载被这个问题所困扰了,一起来看看吧!
图表的主要作用在于以更直观可见的方式来描述和展现数据,有时候借助一些工具或手段来进行处理,让图表能够提供更有价值的数据展现,其中坐标轴的设置就是非常有效的方法之一。
在前面小编介绍了
改变Excel图表展现形态的8种不同坐标轴设置方法
http://www.officezhushou.com/excel/jiqiao/2932.html
本文主要以实例介绍使用次坐标轴来改变Excel图表的展现形态,同时展现两组数值范围差异比较大的数据的方法。
如果要在图表上同时展现两组数值范围差异比较大的数据系列,多数情况下会用到次坐标轴。最常见的例子是要在图表上同时展现数量和百分比,例如下面这份数据:
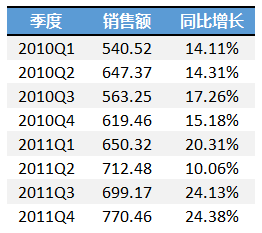
在这份表格中包含了两组数据:各季度的“销售额”及其与前一年同季度的“同比增长”比率。这两组数据的范围不同(500~800 vs 0.1~0.3),数值级别也相差较大,如果直接用簇状柱状图将这两个数据组展现在同一个图表中,结果会像下面图中这样:
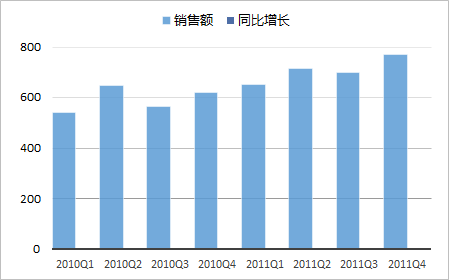
在图例中虽然能看到存在两个数据系列,但在实际图表中只显示出一组柱形。而在两组数据的级别和大小相当的情况下,正常的包含两个系列的簇状柱形图应该是像下面的图中这样。显然,前面这张图表中之所以只显示出一组柱形,是由于代表增长率的这组数据的数值太小而无法在以销售额数值范围为参照基准的图表上明显的显示出来。
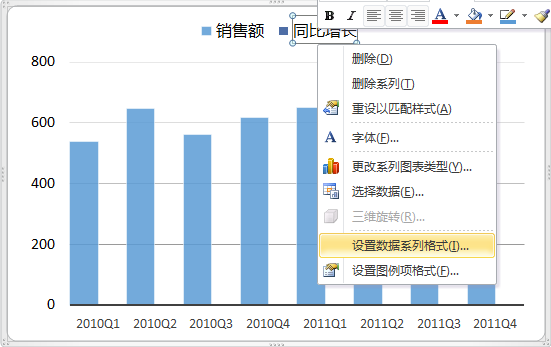
在《使用对数刻度坐标轴来减小Excel图表展现形态上差异性的方法》一文中,曾经介绍过对于单组数据当中如果出现数值差异较大的情况,可以使用“对数刻度”的方式来解决,而现在对于这样不同数据组间巨大差异的情况,就不能再依靠“对数刻度”,而是更适合选择使用“次坐标轴”的设置来解决。
次坐标轴相当于在原有“主坐标轴”之外,再建立了一个新的坐标参照体系,两个坐标轴之间互相独立,可以设置不同的最大值最小值数值范围和分段间隔。对于纵向显示数据的柱形图和折线图来说,可以建立主次纵坐标轴,分别位于图表的左侧和右侧;而对于条形图来说,则可以建立主次横坐标轴,分别位于图表的顶端和底端。
图表中的不同数据系列可以自由的选择以两个坐标轴中的任意一个作为其参照标准。对于上面这种情况,我们可以建立一个次坐标轴,以0~0.4这样的数值范围作为显示范围,来适应百分比数据的正常显示。
操作方法是在图表中选中“同比增长”这个数据系列,然后右键选择【设置数据系列格式】命令,在打开的对话框中选择将系列绘制在【次坐标轴】上这个选项。
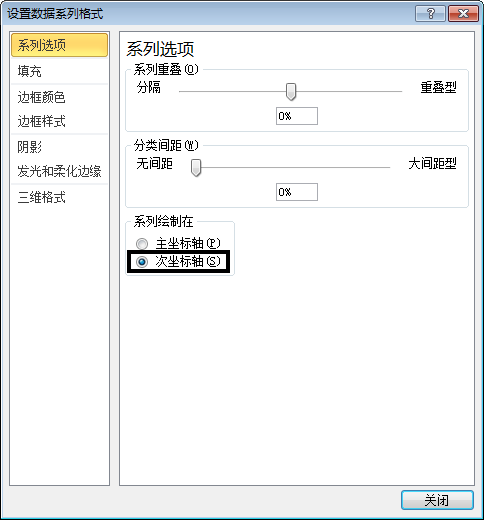
有一个问题可能会给不少人造成困扰,在图表中看不到“同比增长”这组图形,应该如何来选中呢?至少可以有三种方法来帮你选中这组看不见的图形:
第一种方法可谓无中生有,先把上面数据表中的“同比增长”中的某个数据改成一个比较大的数值,然后就会在图表中显示这个柱形图形,选中这个系列设置次坐标轴以后,再把表格中的数据还原;
第二种方法是比较按部就班的菜单操作方式,在选中图表以后,可以在【图表工具】的【格式】选项卡中,找到【当前所选内容】下拉框,在下拉框中可以选取图表中的主要对象,包括没有正常显示出来的“同比增长”数据系列。
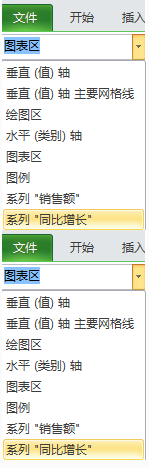
第三种方法是通过图表中所显示的图例来曲线救国,虽然图表中没有显示“同比增长”的柱形图形,但是图例中仍旧会显示,在图例中“单独选中”(需要单击两次)这个数据系列的图例,然后在右键菜单中还是可以选择【设置数据系列格式】命令。
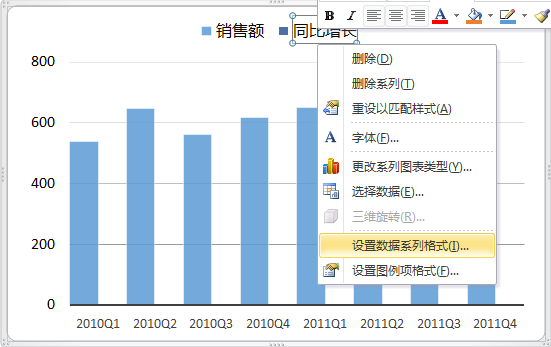
在把“同比增长”数据系列设置显示在次坐标轴上以后,得到下面这种结果,图表左侧和右侧分别有一根数值范围不同的纵坐标轴(为了显示上的美观,两侧坐标可以设置使用相同比例的刻度间隔)。两组柱形叠放在一起,柱形高度分别对应两侧的坐标轴标尺位置。这样,就在同一个图表中解决了两组巨大差异的数据组同时显示的问题。

通常情况下,为了将两组数据在显示上明显的区分,可以选择调整其中一组系列的【分类间距】,将两组柱形显示成不同宽度的图形,例如下面这两种形态:
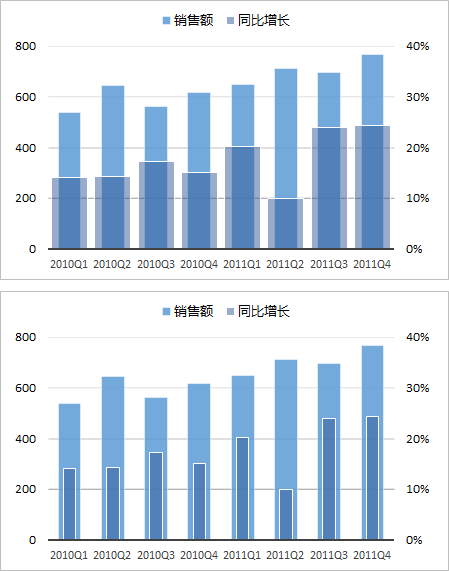
也有的使用添加辅助数据的方法,将两组柱形用空白数据分出间隔,最终效果如下:
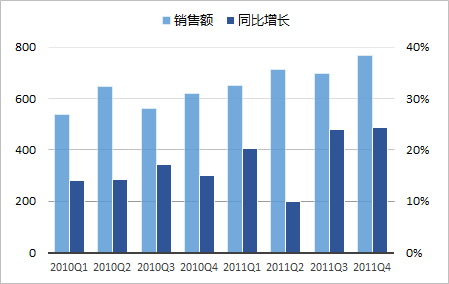
但是最简单最常用的方法还是直接将次坐标轴上的这组数据设置为另外一种图表类型,生成包含两种类型图表的组合图,例如常见的线柱组合图。
操作方法就是在前面的图表中选中“同比增长”这个数据系列以后,在右键菜单中选中【更改系列图表类型】,然后在图表类型中选择【折线图】即可。
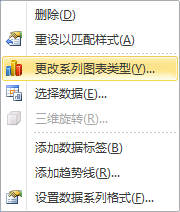
最终效果就像下面这样:
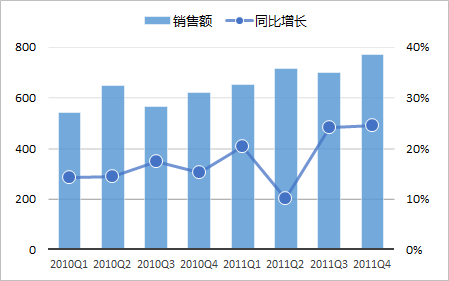
特别需要注意的是,上面在操作的时候必须是在先选中一个数据系列的情况下再去更改这个系列的图表类型,这与选中整个图表更改图表类型的操作完全不同。前者可以生成包含两种类型的组合图表,而后者只会改变整个图表的类型。
组合图表并不一定需要次坐标轴,使用次坐标轴也并不一定总是用来制作组合图。
次坐标轴除了可以解决这种数值范围差异较大、数据级别差异较大的情况,还可以用来处理需要在同一图表上展现不同位置(或不同方向)图形系列的情况。
关于 改变Excel图表的展现形态 的相关文章:
1、改变Excel图表展现形态的8种不同坐标轴设置方法
2、使用对数刻度坐标轴来减小Excel图表展现形态上差异性的方法
3、使用日期坐标和文本坐标来改变Excel图表的展现形态的方法
4、使用均匀时间坐标来改变Excel图表的展现形态的方法
5、使用不等距的坐标轴标签来改变Excel图表的展现形态的方法
6、使用不同坐标轴的数值范围来改变Excel图表的展现形态的方法
7、使用次坐标轴来改变Excel图表的展现形态的方法
8、通过次坐标轴加上逆序坐标的功能来改变Excel图表的展现形态的方法
9、使用坐标交叉位置来改变Excel图表的展现形态的方法
以上就是excel图表坐标轴修改 使用次坐标轴来改变Excel图表的展现形态的方法全部内容了,希望大家看完有所启发,对自己的工作生活有所帮助,想要了解更多跟excel图表坐标轴修改 使用次坐标轴来改变Excel图表的展现形态的方法请关注我们优词网!




 400-685-0732
400-685-0732
