excel功能区隐藏 隐藏和显示Excel功能区的方法
excel功能区隐藏 隐藏和显示Excel功能区的方法,多掌握一门知识就等于多能解决一些问题,今天要介绍的是excel功能区隐藏的相关知识,我相信当你看完excel功能区隐藏 隐藏和显示Excel功能区的方法这篇文章的时候你一定会掌握一门新技能,从而让你的工作更简单!
Excel的功能区位于程序窗口的顶端,能够自动适应窗口大小的改变。功能区将命令按逻辑进行了分组,最常用的命令放到了用户最容易看到且最醒目的位置,使操作更为方便。在使用Excel 2013时,功能区在窗口中占据了很大的面积,有时为了获得更大的可视空间,可以将功能区隐藏起来。本文将介绍隐藏功能区和使功能区重新显示的方法。
1、在功能区的任意一个按钮区域上鼠标右击,选择关联菜单中的“折叠功能区”命令,如图1所示。此时,在程序窗口中将只显示选项卡标签。
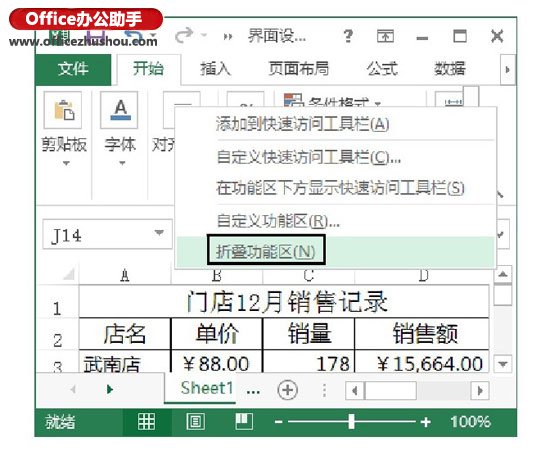
图1 选择“折叠功能区”命令
2、在隐藏功能区后,单击窗口中的标签,功能区将重新展开,显示该选项卡的内容。当对工作簿进行操作时,功能区将自动折叠以提供最大的可视空间。如果需要功能区重新显示,可在隐藏的功能区上鼠标右击,再次单击弹出的关联菜单中的“折叠功能区”选项取消其前面的“√”,功能区将能够重新显示,如图2所示。在将功能区打开后,单击功能区右侧的“固定功能区”按钮能够将功能区固定,从而取消功能区的折叠状态,如图3所示。
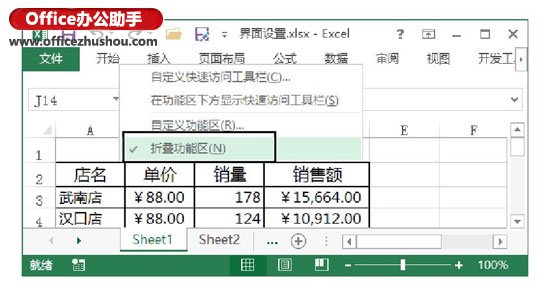
图2 重新显示功能区
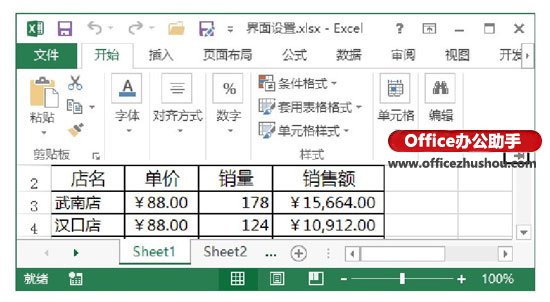
图3 单击“固定功能区”按钮
3、Excel为快速实现功能区最小化提供了一个“功能区最小化”按钮,单击该按钮能够将功能区快速最小化,如图4所示。
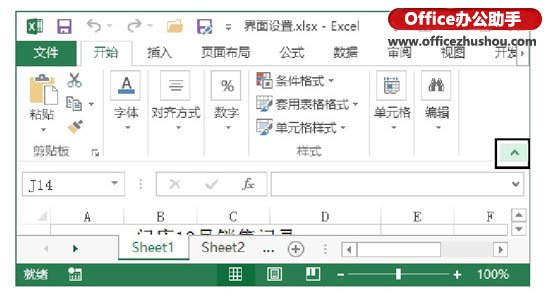
图4 单击“功能区最小化”按钮隐藏功能区
提示:实际上,在功能区上鼠标双击当前打开的选项卡标签也能够隐藏功能区。在隐藏后的功能区选项卡标签上鼠标双击,将能使隐藏的功能区重新显示。按Ctrl+F1键可以隐藏功能区,再次按Ctrl+F1键将能使隐藏的功能区重新显示。
以上就是excel功能区隐藏 隐藏和显示Excel功能区的方法全部内容了,希望大家看完有所启发,对自己的工作生活有所帮助,想要了解更多跟excel功能区隐藏 隐藏和显示Excel功能区的方法请关注我们优词网!




 400-685-0732
400-685-0732
