excel创建table Excel2013中table表的创建和使用
excel创建table Excel2013中table表的创建和使用,最近到了季度汇报的时候,掌握一手excel技能在此刻显得多么重要,为了是你的excel看起来更高大上,今天教大家设置excel创建table,今天我们的干货专业全称为“excel创建table Excel2013中table表的创建和使用”能不能以绚烂的技能征服领导,就在这一波了~
Excel 是操作电子表格的软件,它处理的文件叫工作簿(workbook),每个工作簿中可以有多个工作表(worksheet)。本文中的“表”(table),不同于“工作表”(worksheet),它其实是工作表中的一块“区域”,只是被结构化了,而且引申出一系列特殊的概念和操作。我们就叫它“table表”吧。本文讲述了Excel2013中table表的创建和使用方法。
初识table表
1、打开 Excel 2013,单击空白工作簿,输入(或复制)数据。
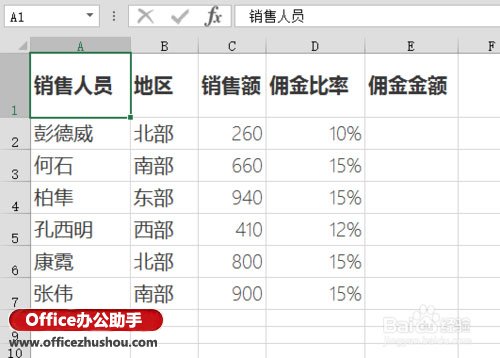
2、创建 table表。有三种方法,任选其一:
(a)按 Ctrl + T 组合键;
(b)选中数据区域,在功能区中单击“插入”选项卡,在该选项卡左边的“表格”组中单击“表格”按钮;
(c)选中数据区域,在右下角出现的“快速分析”按钮上单击,再点选“表”选项卡,最后单击该选项卡里的第一个按钮:“表”。
前两种方法都会弹出以下对话框:
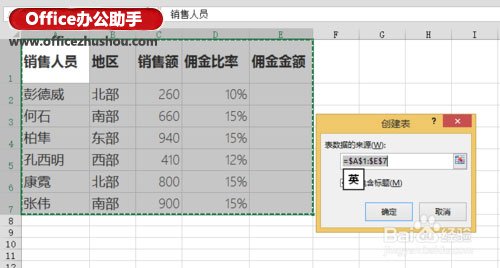
3、单击确定,一个 table表就形成了,如下图。
我们看看这个 table表,它有以下不同于普通数据区域的新特性:
(a)自动套用了预定义的格式,而且功能区里出现了“表格工具”新选项卡,可以任意更换其他的样式,更有“数据透视表”、“样式选项”等一系列操作已经待命;
(b)每一列的列表右侧有一个下拉箭头,这个我们很熟悉,就是筛选啦;不过,点开之后,竟然还有排序功能,是筛选和排序的组合体;
(c)在table表的右下角,有个三角下拉块,我们单击下拉、右拉,当前 table表就会自动增加行和列,而且新增的行和列保持格式一致。
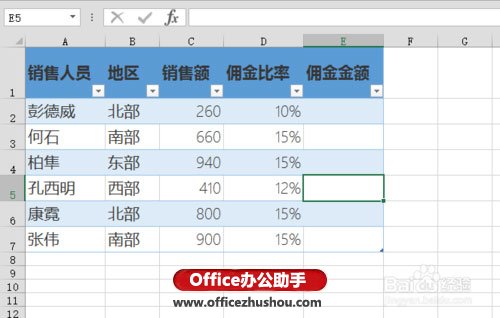
探索table表
1、结构化引用。建立了 table表,它的所有元素都有自己的名称了。比如,要计算“彭德威”的“佣金金额”,可以在 E2 单元格输入:
=[@销售额]*[@佣金比率]
而不用像以前一样,使用“C2*D2”这样的引用方式了。
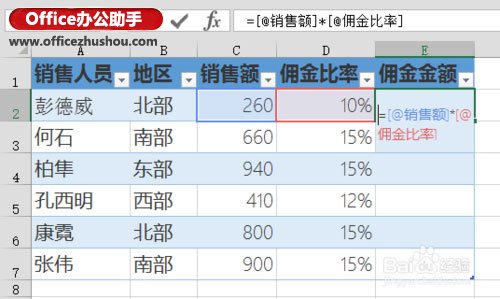
2、以结构化引用的元素还有很多,如下:
#All:整个表格,包括列标题、数据和汇总(如果有)。
#Data:仅数据行。
#Headers:仅标题行。
#Totals:仅汇总行。如果此行不存在,它将返回 Null。
#This Row或者@或者@[列名]:仅与公式位于同一行的单元格。
其中的“汇总行”,可以通过“表格工具-设计”选项卡-“表格样式”组中,选中“汇总行”添加。
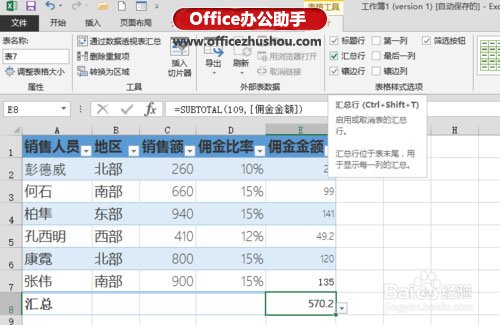
3、lash填充。步骤 1 中,输入结构化引用公式并回车,会发现 E3:E7中自动用相同的公式完成了计算。而且右边出现了一个带“闪电”标志的按钮,告诉我们,这活是它干的。
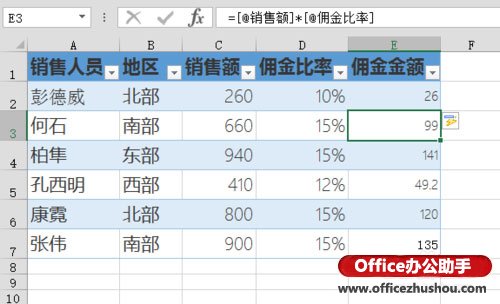
4、区域和表格之间进行转换。如果探索了一番,还是喜欢原来的数据区域模式,那就切换回去吧。
“表格工具-设计”选项卡-“工具组”组-“转换为区域”。
以上就是excel创建table Excel2013中table表的创建和使用全部内容了,希望大家看完有所启发,对自己的工作生活有所帮助,想要了解更多跟excel创建table Excel2013中table表的创建和使用请关注我们优词网!




 400-685-0732
400-685-0732
