excel剪贴板 Excel的“剪贴板”窗格的使用技巧
excel剪贴板 Excel的“剪贴板”窗格的使用技巧,近日有关世界杯的新闻太多,大家是不是都目不暇接了?不要留恋,还是默默的学点技术吧,比如“excel剪贴板”这一干货技术是excel剪贴板 Excel的“剪贴板”窗格的使用技巧来实现这一技术,快跟小编来了解一下这个实用技能吧~
在实际工作中,复制和粘贴是一个经常使用的操作,使用Excel的“剪贴板”窗格能够极大地提高操作效率。下面介绍Excel的“剪贴板”窗格的一些使用小技巧。
1、在打开“剪贴板”窗格后,单击窗格下方的“选项”按钮,在打开的下拉菜单中选择“按Ctrl+C两次后显示Office剪贴板”命令,如图1所示。则在下次操作时,只需要按两次Ctrl+C键即可打开“剪贴板”窗格。
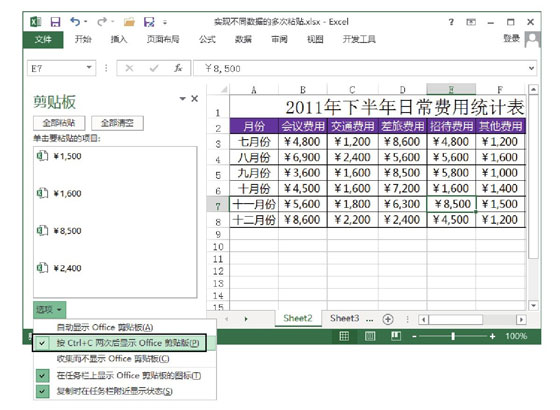
图1 选择“按Ctrl+C两次后显示Office剪贴板”命令
2、在“剪贴板”窗格中单击“全部清空”按钮将能够清除剪贴板中复制的所有内容,单击窗格上的“关闭”按钮将能够关闭窗格,如图2所示。
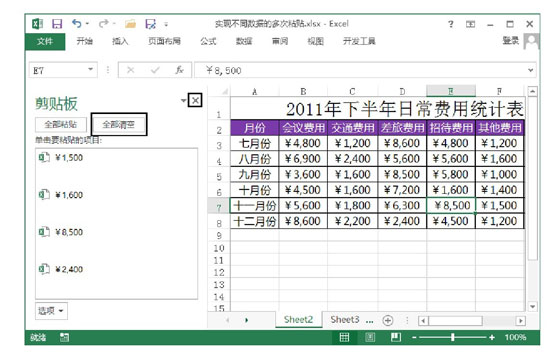
图2 单击“全部清空”按钮清空剪贴板中的内容
提示
使用鼠标拖动“剪贴板”窗格的标题栏能够将其拖放到屏幕的任意位置,使用鼠标拖动窗格的边框可以调整窗格的大小。
3、在“剪贴板”窗格中选择某个选项后,单击其右侧的下三角按钮,在打开的菜单中选择“删除”命令可以将该选项从剪贴板中删除,如图3所示。
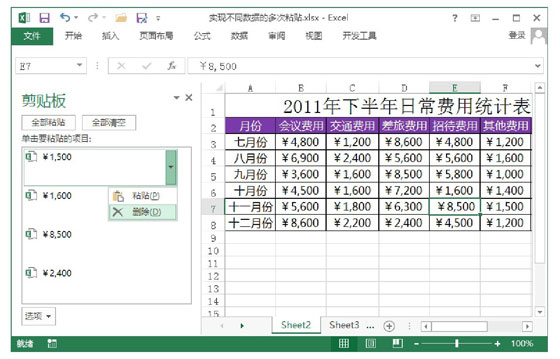
图3 选择“删除”命令删除该选项
提示
Office剪贴板最多能够容纳24个对象,超过这个限制时,剪贴板中已有的项目将按照复制的时间先后依次被后来项目代替。另外,Office剪贴板中的内容将一直被保留,直到所有的Office程序退出或将其从剪贴板中删除。
以上就是excel剪贴板 Excel的“剪贴板”窗格的使用技巧全部内容了,希望大家看完有所启发,对自己的工作生活有所帮助,想要了解更多跟excel剪贴板 Excel的“剪贴板”窗格的使用技巧请关注我们优词网!




 400-685-0732
400-685-0732
