excel表格单元格分列 将Excel单元格中文本分列显示的方法
excel表格单元格分列 将Excel单元格中文本分列显示的方法,平凡的世界平凡的你,努力学习使我们变得不平凡,今天要介绍的知识是excel表格单元格分列的相关知识,你准备好学习excel表格单元格分列 将Excel单元格中文本分列显示的方法了吗,赶紧搬好小板凳,跟我一起来学习这个知识吧!
如果要将单元格中的文本进行分列,需要执行以下步骤。
1、选中Excel工作表中的“A”列,如图1所示。
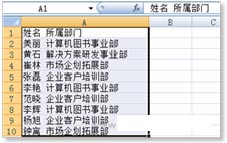
图1 选中“A”列
2、在“数据”选项卡的“数据工具”选项组中,单击【分列】按钮,如图2所示。

图2 单击【分列】按钮
3、在随即打开的“文本分列向导 - 步骤之1(共3步)”对话框中,选中“分隔符号”单选按钮,如图3所示。
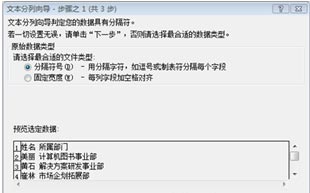
图3 “文本分列向导 - 步骤之1(共3步)”对话框
4、单击【下一步】按钮,打开“文本分列向导 - 步骤之2(共3步)”对话框,在“分隔符号”选项区域中,选择“空格”复选框,此时在“数据预览”选项区域中可看到预览效果,如图4所示。
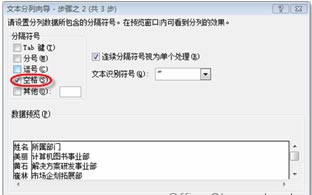
图4 “文本分列向导 - 步骤之2(共3步)”对话框
5、单击【下一步】按钮,打开“文本分列向导 - 步骤之3(共3步)”对话框,在该对话框中可以设置每一列的数据格式,如图5所示。
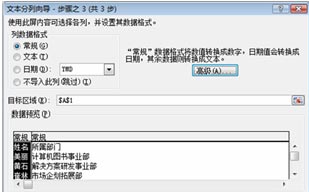
图5 “文本分列向导 - 步骤之3(共3步)”对话框
6、单击【完成】按钮即可完成文本的分列设置,最终效果如图6所示。
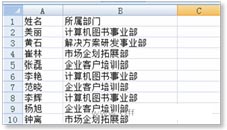
图6 文本分列
运用此方法对列中的文本进行拆分时,也可以在“文本分列向导 - 步骤之2(共3步)”对话框的“分隔符号”选项区域中,选择“其他”复选框,然后在其后的文本框中自定义分隔符号,分隔出您想要的信息,如图7所示。
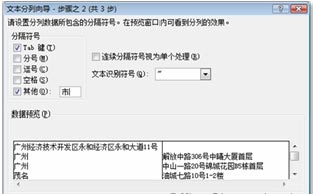
图7 分隔出自定义信息
以上就是excel表格单元格分列 将Excel单元格中文本分列显示的方法全部内容了,希望大家看完有所启发,对自己的工作生活有所帮助,想要了解更多跟excel表格单元格分列 将Excel单元格中文本分列显示的方法请关注我们优词网!




 400-685-0732
400-685-0732
