excel创建图表 利用Excel图表功能创建平面直角坐标系的方法
excel创建图表 利用Excel图表功能创建平面直角坐标系的方法,看到标题你是不是很兴奋,这不就是你想学习的知识吗?当你掌握excel创建图表这个知识的时候你一定很兴奋,一定不会后悔看了excel创建图表 利用Excel图表功能创建平面直角坐标系的方法这篇文章的,因为你确实把这个问题解决了,不是吗?
研究函数图像离不开平面直角坐标系,在Excel中可以利用绘图工具来绘制平面直角坐标系,然后再将它们组合起来。实际上,利用Excel的散点图可以快速地获得平面直角坐标系,本文介绍利用Excel图表功能创建平面直角坐标系的操作方法。
1、启动Excel,在工作表中输入数据,如图1所示。选择数据区域中的任意一个单元格,在“插入”选项卡的“图表”组中单击“散点图”按钮,在列表中选择“仅带数据标记的散点图”选项,如图2所示。此时将在图表中创建散点图,如图3所示。
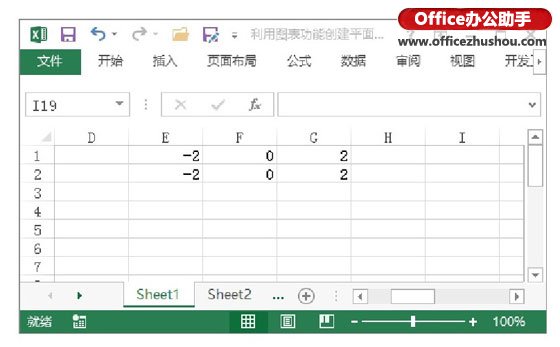
图1 在工作表中输入数据
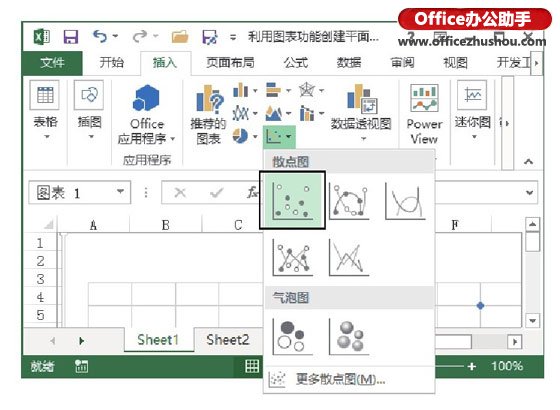
图2 选择“仅带数据标记的散点图”选项
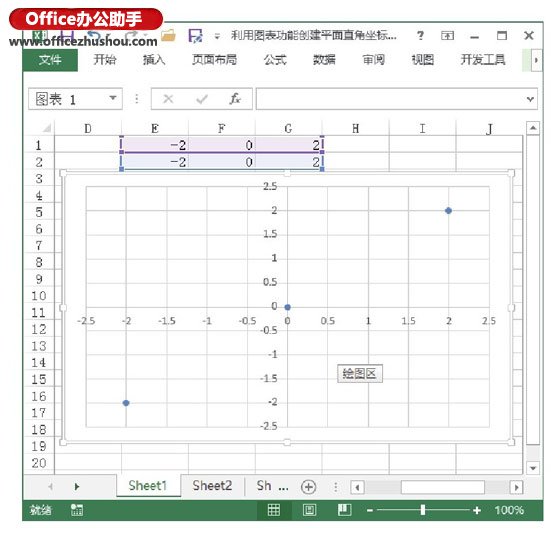
图3 创建散点图
2、在图表中分别选择水平和垂直网格线,按Delete键将其删除。在图表中双击横轴打开“设置坐标轴格式”窗格,在“坐标轴选项”栏中根据需要设置“最大值”、“最小值”和主要刻度单位,如图4所示。
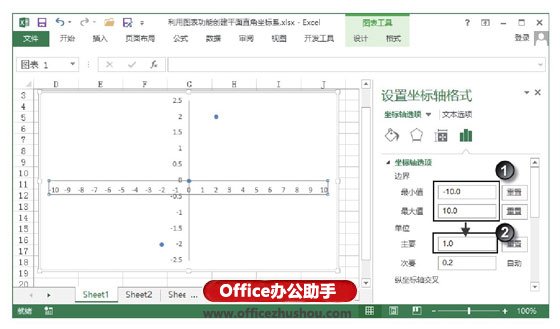
图4 “坐标轴选项”栏中的设置
3、在“设置坐标轴格式”窗格中继续对横轴进行设置,这里首先设置横轴的线条宽度,如图5所示;接着在“箭头末端类型”下拉列表中选择箭头样式选项为横轴添加向右的箭头,如图6所示。用相同的方法对纵坐标轴进行设置,同时适当调整图表的大小使其长度和宽度相同。制作完成后的效果如图7所示。
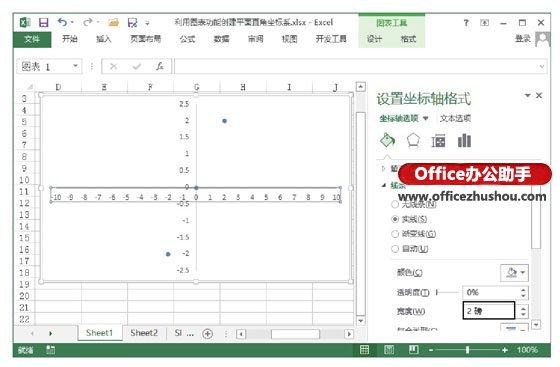
图5 设置线条宽度
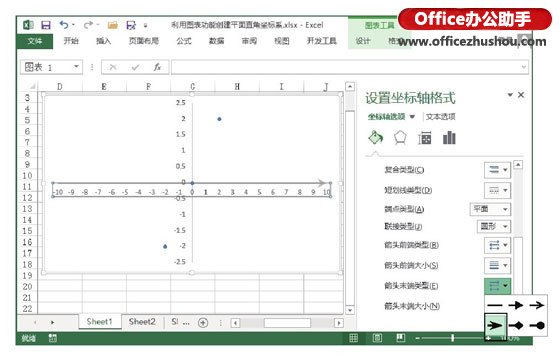
图6 添加箭头
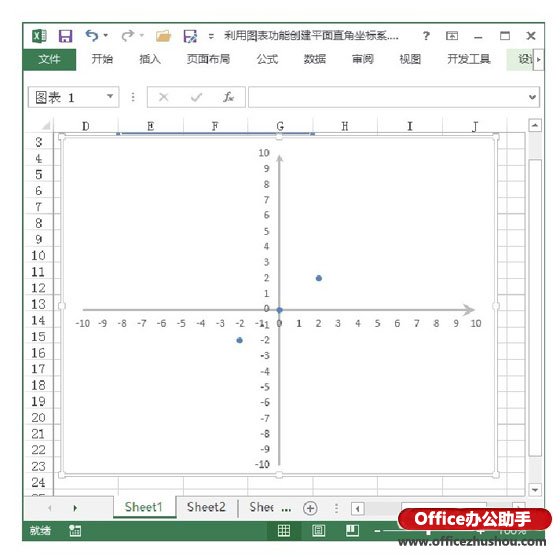
图7 对坐标轴进行设置后的坐标系
4、在图表中选择数据系列,在“设置数据系列格式”窗格中单击“填充线条”按钮,选择“标记”选项后展开其中的“数据标记选项”栏,选择“无”单选按钮,如图8所示。至此,平面直角坐标系制作完成,效果如图9所示。
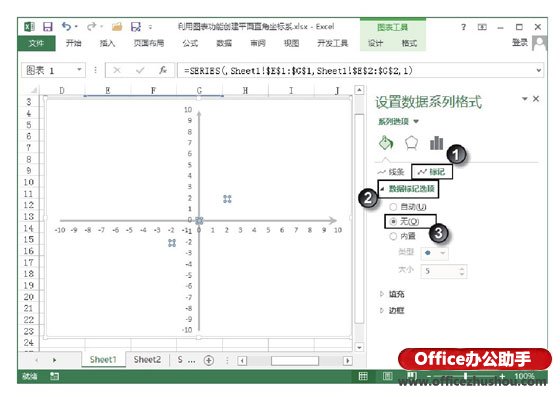
图8 在“数据标记选项”栏中选择“无”单选按钮
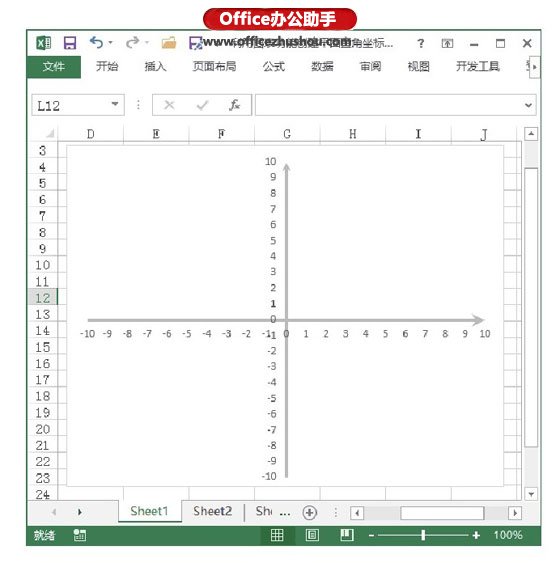
图9 制作完成的平面直角坐标系
以上就是excel创建图表 利用Excel图表功能创建平面直角坐标系的方法全部内容了,希望大家看完有所启发,对自己的工作生活有所帮助,想要了解更多跟excel创建图表 利用Excel图表功能创建平面直角坐标系的方法请关注我们优词网!




 400-685-0732
400-685-0732
