excel设置奇偶行颜色 实现Excel工作表中奇偶行填充颜色的方法
excel设置奇偶行颜色 实现Excel工作表中奇偶行填充颜色的方法,还在玩王者荣耀吗?还在吃鸡吗?不要浪费青春了,来跟我学习新技能:excel设置奇偶行颜色,把时间花在正事上才能有进步,看完excel设置奇偶行颜色 实现Excel工作表中奇偶行填充颜色的方法这篇文章你一定会觉得你又成长了很多,因为这个确实可以给你的工作带来很多便利。
在Excel工作表中,为了美化工作表,可以为单元格填充颜色。当需要为相邻的行添加不同颜色时,可以使用条件格式来进行操作,以快速获得需要的效果。本文图文详解实现Excel工作表中奇偶行填充颜色的方法。
1、启动Excel并打开工作表,选择数据区域。在“开始”选项卡的“样式”组中单击“条件格式”按钮,在打开的下拉菜单中选择“新建规则”命令,如图1所示。
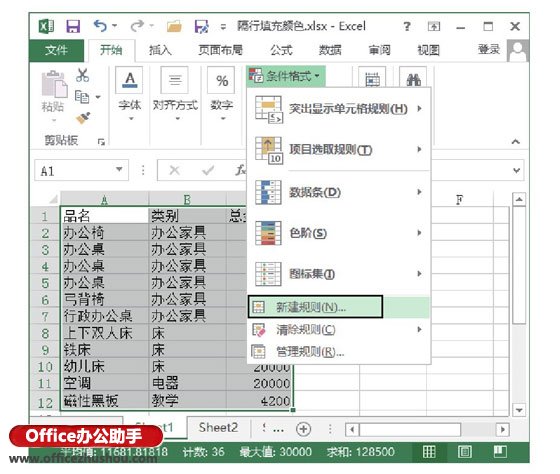
图1 选择“新建规则”命令
2、此时将打开“新建格式规则”对话框,在“选择规则类型”列表中选择“使用公式确定要设置格式的单元格”选项,在“为符合此公式的值设置格式”文本框中输入公式"=MOD(ROW(),2)",如图2所示。
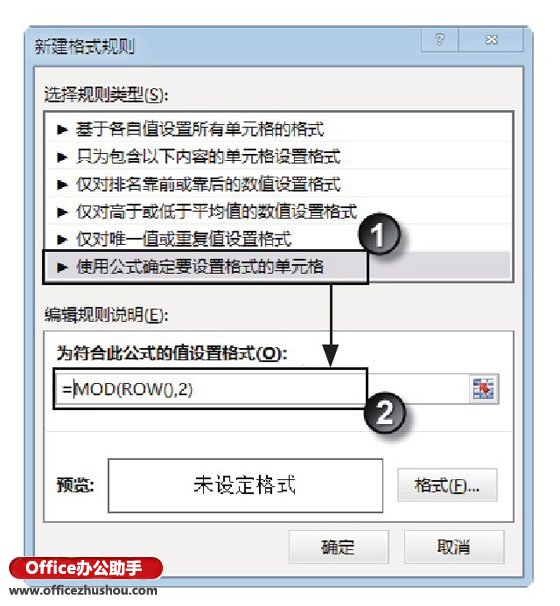
图2 “新建格式规则”对话框
3、在“新建格式规则”对话框中单击“格式”按钮打开“设置单元格格式”对话框,在“填充”选项卡中设置符合条件的单元格的填充颜色,如图3所示。
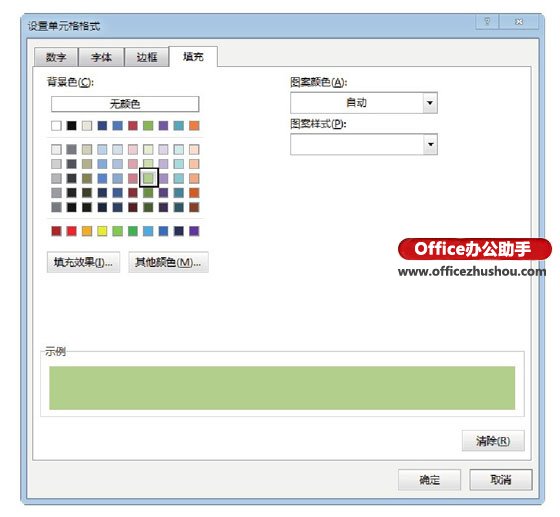
图3 设置填充颜色
4、依次单击“确定”按钮关闭“设置单元格格式”对话框和“新建格式规则”对话框,选择的数据区域将隔行填充颜色,如图4所示。
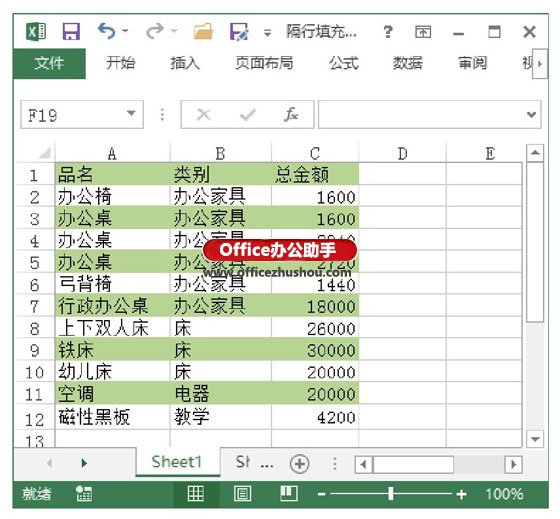
图4 选择数据区域隔行填充颜色
5、选择数据区域后,再次打开“新建格式规则”对话框,再次设置公式,如图5所示。为符合条件的单元格设置填充颜色,如图6所示。
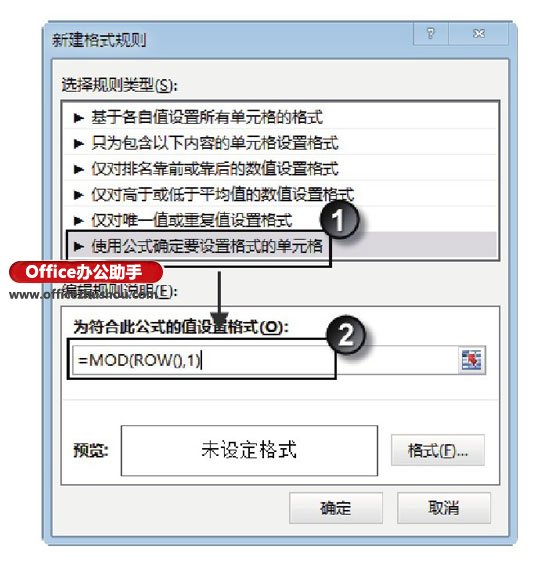
图5 设置公式
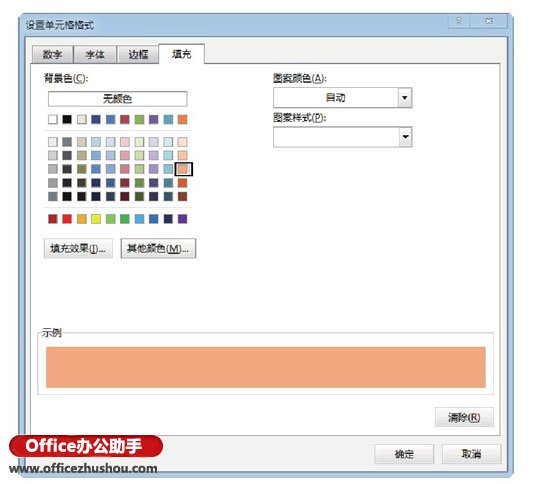
图6 设置填充颜色
6、依次单击“确定”按钮关闭这两个对话框,则选择区域的偶数行将被填充设定的颜色,如图7所示。
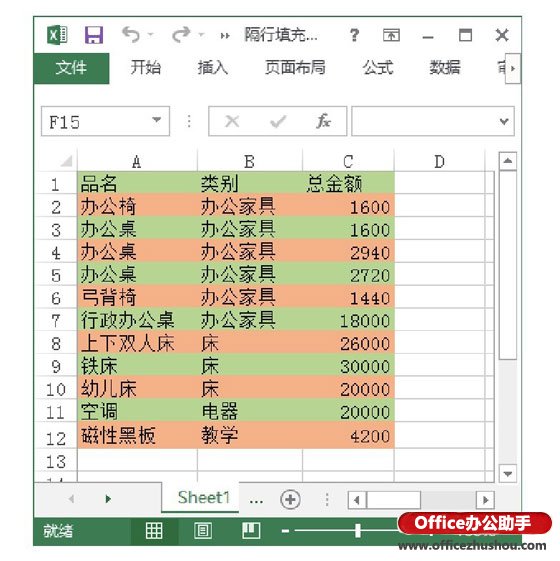
图7 奇偶行填充不同的颜色
提示
在Excel中,ROW()函数返回引用单元格的行号,MOD()函数返回两数相除的余数。这里使用MOD()函数计算行号与4除的余数,如销售点3的行号为5、9和13,其与4相除的余数为1。这样根据获得的余数值即可判断是哪个销售记录,从而计算销售总额。
以上就是excel设置奇偶行颜色 实现Excel工作表中奇偶行填充颜色的方法全部内容了,希望大家看完有所启发,对自己的工作生活有所帮助,想要了解更多跟excel设置奇偶行颜色 实现Excel工作表中奇偶行填充颜色的方法请关注我们优词网!




 400-685-0732
400-685-0732
