excel eclipse包显示方式 改变Excel工作表显示方式的操作方法
excel eclipse包显示方式 改变Excel工作表显示方式的操作方法,这个问题是我们很多人都很困惑的一个问题,excel eclipse包显示方式是我们非常常用的一个东西,也是我们工作和学习中必不可少的一个数据公式,那么具体我们要怎么做呢?下面就来看看这篇excel eclipse包显示方式 改变Excel工作表显示方式的操作方法的文章吧!
在默认情况下,Excel工作表的行号位于窗口的左侧,列标位于工作表的上方且从左向右排列,同时工作表标签位于工作表的左下方。实际上,这种显示方式是可以改变的。下面介绍改变Excel工作表显示方式的操作方法。
1、启动Excel 2013并创建空白文档,在“文件”选项卡中选择“选项”选项打开“Excel选项”对话框。在对话框左侧选择“高级”选项,在右侧的“显示”栏中将“默认方向”更改为“从右到左”,如图1所示。
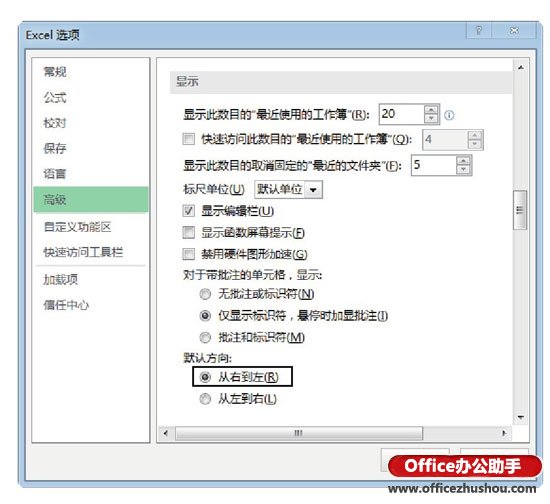
图1 将“默认方向”更改为“从右到左”
2、单击“确定”按钮关闭“Excel选项”对话框。当创建新的工作簿时,工作表的显示方式变为从右向左,即行号放到了工作表的右侧,列标变为从右向左依次增加,同时工作表标签放置到了窗口的右下角,如图2所示。
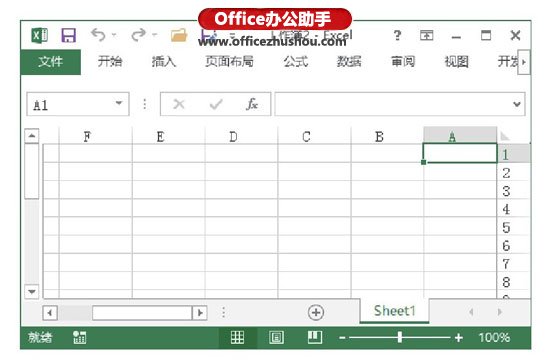
图2 工作表的显示方向改为从右向左
以上就是excel eclipse包显示方式 改变Excel工作表显示方式的操作方法全部内容了,希望大家看完有所启发,对自己的工作生活有所帮助,想要了解更多跟excel eclipse包显示方式 改变Excel工作表显示方式的操作方法请关注我们优词网!




 400-685-0732
400-685-0732
