excel下拉菜单汇总 在Excel下拉列表中选择汇总方式
excel下拉菜单汇总 在Excel下拉列表中选择汇总方式,多掌握一门知识就等于多能解决一些问题,今天要介绍的是excel下拉菜单汇总的相关知识,我相信当你看完excel下拉菜单汇总 在Excel下拉列表中选择汇总方式这篇文章的时候你一定会掌握一门新技能,从而让你的工作更简单!
在下拉列表中点击汇总方式,Excel就自动执行相应的计算。是不是很方便?本文讲述了在Excel下拉列表中选择汇总方式的设置技巧。
使用下拉列表选择计算方式究竟是个啥样呢?看动画:
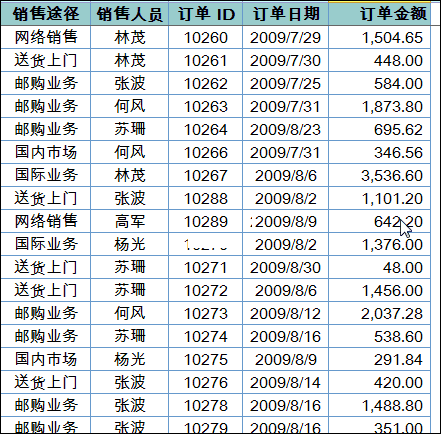
早就知道是如何设置的?请按返回键。
还不知道这样的效果是如何设置的?继续往下看。
先展示一下咱们用到的数据源:
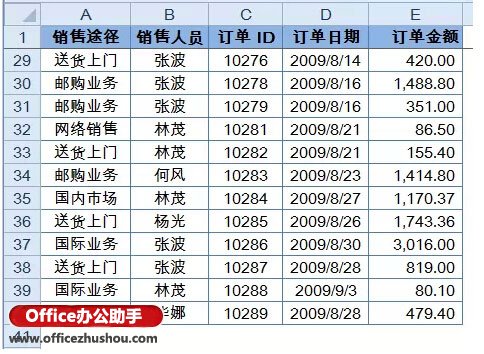
1、首先将数据区域转换为表格单击数据区域任意单元格,依次单击【插入】,【表格】。弹出【创建表】对话框,保留默认选项,单击【确定】。创建列表完成。
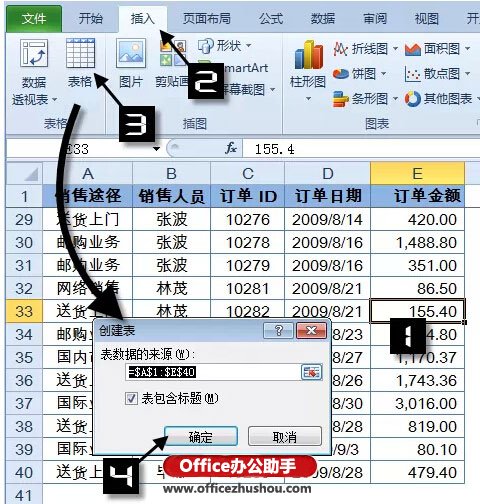
数据表变成了下面这个样子。单击列表区域任意单元格,功能区还会多出一个【表格工具】选项卡。
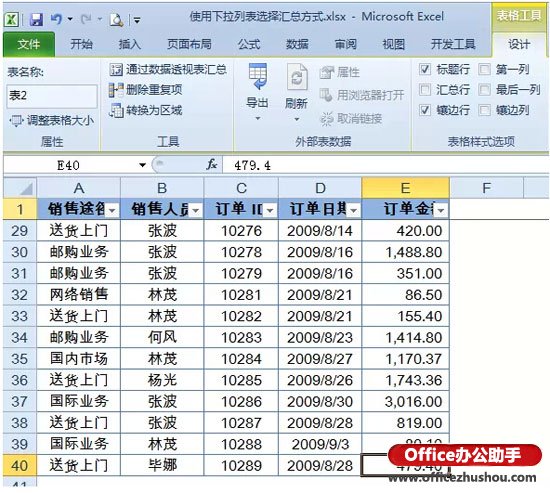
2、设置汇总行单击列表任意单元格,再单击【设计】选项卡,勾选【汇总行】。
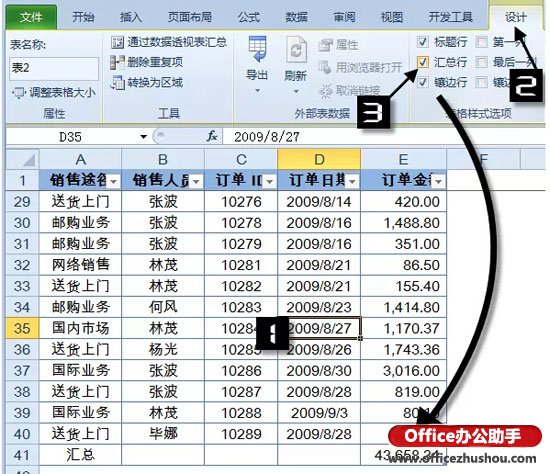
好了,只要鼠标点击汇总行,就可以看到下拉按钮了,想怎么汇总,自己选。如果对数据进行筛选,汇总行的结果还可以实时更新的。
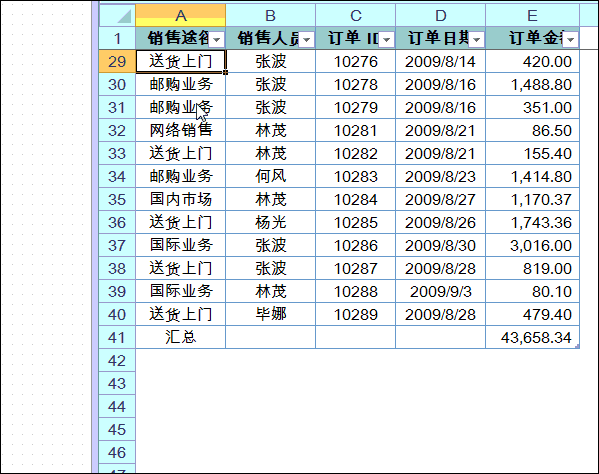
以上就是excel下拉菜单汇总 在Excel下拉列表中选择汇总方式全部内容了,希望大家看完有所启发,对自己的工作生活有所帮助,想要了解更多跟excel下拉菜单汇总 在Excel下拉列表中选择汇总方式请关注我们优词网!




 400-685-0732
400-685-0732
