excel使用时间函数计算年龄 使用Excel计算职工的年龄的方法
excel使用时间函数计算年龄 使用Excel计算职工的年龄的方法,听说excel的教程在抖音很火,很多白领小朋友都在争相学习,下面就跟小编一起学习一下excel使用时间函数计算年龄的新技能吧,看完excel使用时间函数计算年龄 使用Excel计算职工的年龄的方法会帮助你完成很多复杂的工作,你是不是很心动,快跟小编一起来学习一下。
在职工档案表中,知道了员工的年龄信息,可以快速获得该职工的年龄。本文介绍使用Excel计算职工的年龄的具体方法。
1、启动Excel并打开工作表,在单元格中输入公式"=YEAR(TODAY()-E2)-1900",如图1所示。

图1 在单元格中输入公式
2、完成输入后按Ctrl+Enter键获得结果,使用鼠标向下拖动填充控制柄,将公式填充到其他单元格中,如图2所示。
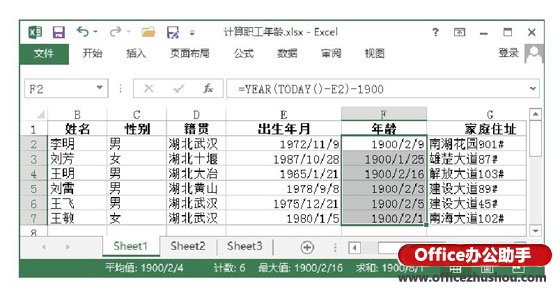
图2 填充公式
3、鼠标右击当前选择的单元格区域,在关联菜单中选择“设置单元格格式”命令,打开“设置单元格格式”对话框,在“分类”列表中选择“常规”选项,如图3所示。
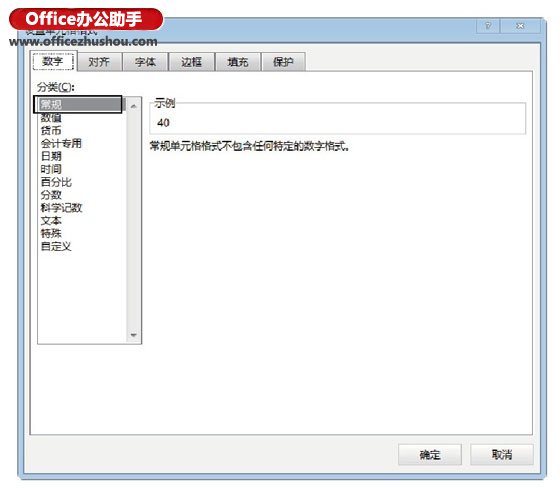
图3 在“分类”列表中选择“常规”选项
4、单击“确定”按钮关闭“设置单元格格式”对话框,选择单元格中获得需要的当前年龄值,如图4所示。
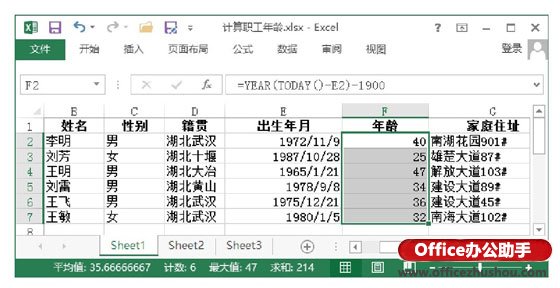
图4 获得年龄值
以上就是excel使用时间函数计算年龄 使用Excel计算职工的年龄的方法全部内容了,希望大家看完有所启发,对自己的工作生活有所帮助,想要了解更多跟excel使用时间函数计算年龄 使用Excel计算职工的年龄的方法请关注我们优词网!




 400-685-0732
400-685-0732
