excel表格数字变字母 对Excel表格中同时包含字母和数字的文本进行排序的方法
excel表格数字变字母 对Excel表格中同时包含字母和数字的文本进行排序的方法,我们在工作中会遇到很多文章,像excel表格数字变字母这类问题应该大家也都遇到过吧,今天这篇excel表格数字变字母 对Excel表格中同时包含字母和数字的文本进行排序的方法的文章,专门为你解答了这个问题,相信你看完后一定会收获很多!
对包含字母和数字的文本进行排序时,使用Excel默认的排序规则往往无法获得符合用户习惯的排序结果。此时就需要对这种混合文本数据先进行处理后再排序,下面介绍对Excel表格中同时包含字母和数字的文本进行排序的具体操作方法。
1、启动Excel并打开工作表,在工作表中选择需要进行排序的单元格区域,在“数据”选项卡的“数据工具”组中单击“分列”按钮,如图1所示。
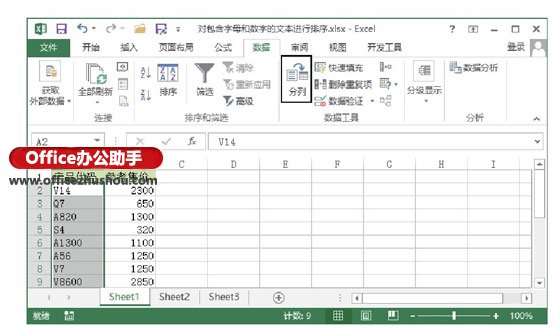
图1 单击“分列”按钮
2、在打开的“文本分列向导”对话框中,首先进行第一步的设置,这里选择“固定宽度”单选按钮,单击“下一步”按钮,如图2所示。第二步为文本添加分列线,这里在“数据预览”栏的标尺的第一个刻度线上鼠标单击创建一个分列线,单击“下一步”按钮进入下一步操作,如图3所示。在此时对话框的“目标区域”文本框中输入目标区域地址,这里需要使用与数据区域不同的单元格区域作为目标区域,完成设置后单击“完成”按钮,如图4所示。
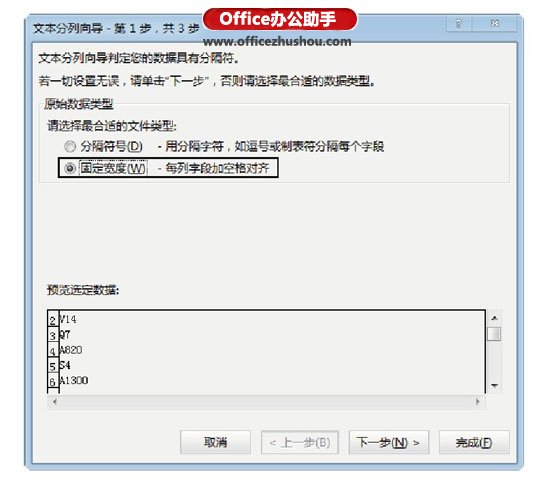
图2 选择“固定宽度”单选按钮
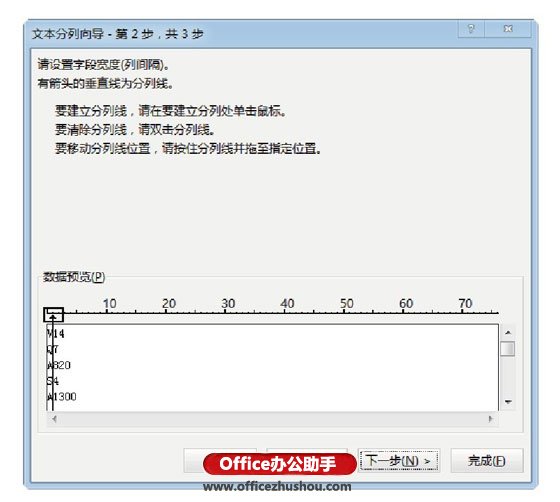
图3 创建分列线
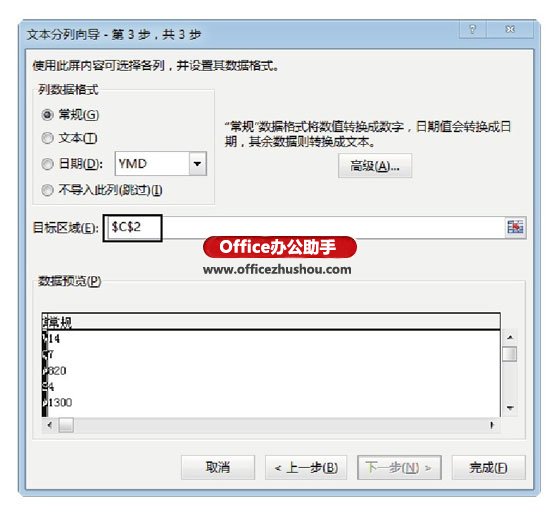
图4 设置目标区域
3、此时产品代码区域中的编码被拆分开,字母和数字分别放置在不同的单元格中,如图5所示。打开“排序”对话框,在对话框中创建两个排序条件,这两个条件分别以字母所在的C列和数字所在的D列进行升序排列,如图6所示。

图5 数字和字母分开放置
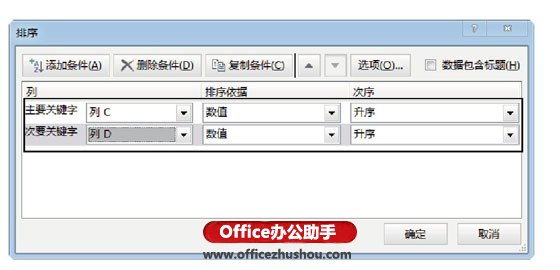
图6 添加排序条件
4、单击“确定”按钮关闭“排序”对话框,工作表按照设定的条件排序,如图7所示。删除C列和D列的数据,完成工作表的制作,如图8所示。
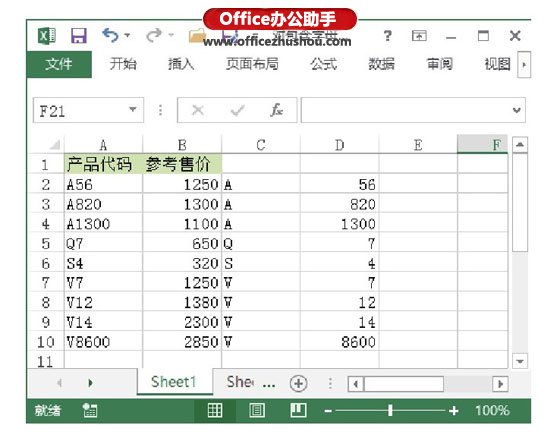
图7 工作表按照设定的条件排序
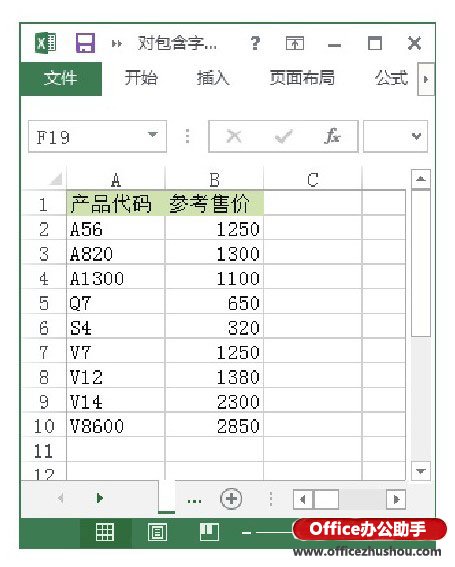
图8 删除不需要的数据后的效果
以上就是excel表格数字变字母 对Excel表格中同时包含字母和数字的文本进行排序的方法全部内容了,希望大家看完有所启发,对自己的工作生活有所帮助,想要了解更多跟excel表格数字变字母 对Excel表格中同时包含字母和数字的文本进行排序的方法请关注我们优词网!




 400-685-0732
400-685-0732
