excel单元格批注 对Excel单元格中批注进行设置和编辑的方法
excel单元格批注 对Excel单元格中批注进行设置和编辑的方法,看到标题你是不是很兴奋,这不就是你想学习的知识吗?当你掌握excel单元格批注这个知识的时候你一定很兴奋,一定不会后悔看了excel单元格批注 对Excel单元格中批注进行设置和编辑的方法这篇文章的,因为你确实把这个问题解决了,不是吗?
为Excel单元格添加批注后,用户可以对批注进行设置并对批注的内容进行编辑修改。下面分别介绍对Excel单元格中批注进行设置和编辑的操作方法。
1、在工作表中选择添加了批注的单元格,在“审阅”选项卡的“批注”组中单击“编辑批注”按钮,批注即进入可编辑状态,如图1所示。
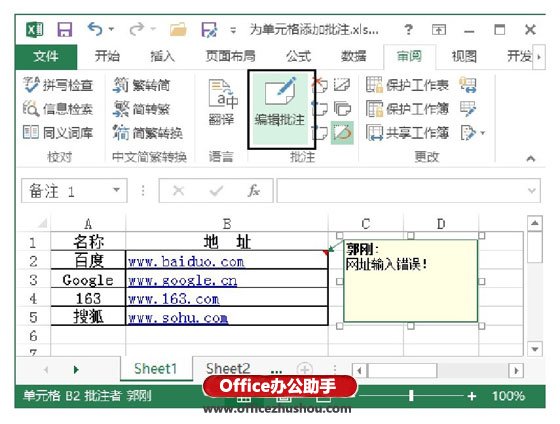
图1 编辑批注
2、在默认情况下,单元格的批注是不显示的。将鼠标指针放置在有批注的单元格上,批注即显示。在“审阅”选项卡的“批注”组中单击“显示所有批注”按钮将能够使所有的批注显示出来,如图2所示。在批注框中鼠标单击即可对批注内容进行编辑修改。
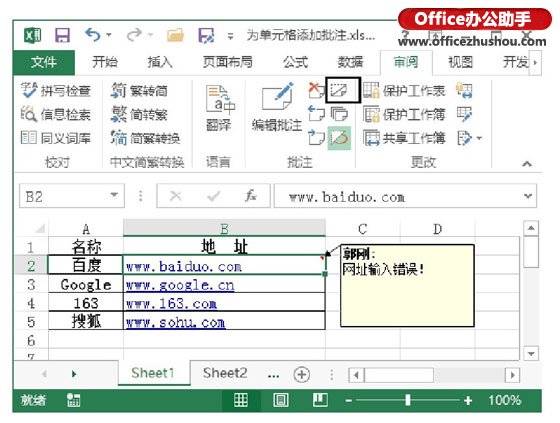
图2 使批注显示
提示:为单元格添加批注后,单元格左上角会出现一个红色的三角,单击该三角也可以使批注显示。
3、鼠标右击单元格的批注框,在弹出的关联菜单中选择“设置批注格式”命令,此时将打开“设置批注格式”对话框,使用该对话框可以对批注的格式进行设置。如这里在对话框的“字体”选项卡中对批注的文字样式进行设置,如图3所示。完成设置后单击“确定”按钮关闭对话框,批注框中的文字样式发生改变,如图4所示。
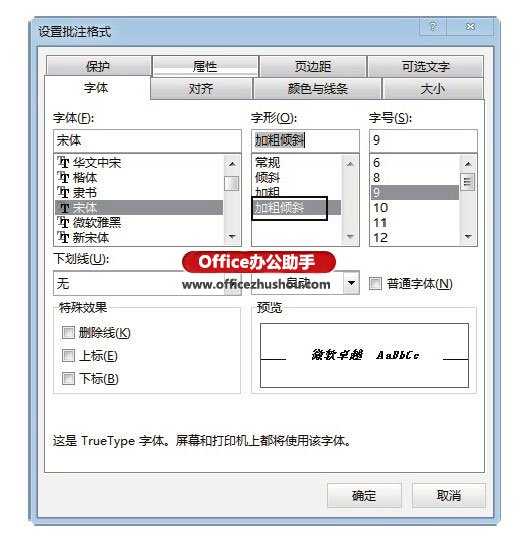
图3 设置批注文字样式
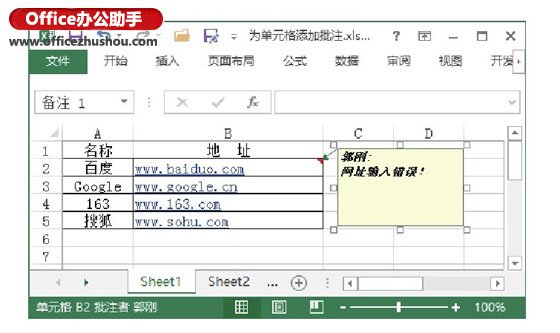
图4 批注文字样式发生改变
以上就是excel单元格批注 对Excel单元格中批注进行设置和编辑的方法全部内容了,希望大家看完有所启发,对自己的工作生活有所帮助,想要了解更多跟excel单元格批注 对Excel单元格中批注进行设置和编辑的方法请关注我们优词网!




 400-685-0732
400-685-0732
