excel表格如何删除空白行 快速删除数据表格中的空白列的方法
excel表格如何删除空白行 快速删除数据表格中的空白列的方法,最近到了季度汇报的时候,掌握一手excel技能在此刻显得多么重要,为了是你的excel看起来更高大上,今天教大家设置excel表格如何删除空白行,今天我们的干货专业全称为“excel表格如何删除空白行 快速删除数据表格中的空白列的方法”能不能以绚烂的技能征服领导,就在这一波了~
当将一些外部数据导入到Excel中时,可能会存在一些空白列,在对数据进行分析时,不允许数据表格中出现空白列,当数据表格中含有大量不连续的空白列时,如何才能快速将其删除呢?下面就向大家介绍一种完成该操作的简单技巧。如果数据表格中保存的都是一些常量数据,则可以按照如下步骤快速删除表格中的空白列。
1、打开包含空白列的Excel工作表,选中工作表中的整个数据区域。
2、在“开始”选项卡的“编辑”选项组中,单击【查找和选择】按钮,在随即打开的下拉列表中执行【常量】命令,即可将数据表格中所有包含常量数据的单元格选中,如图1所示。
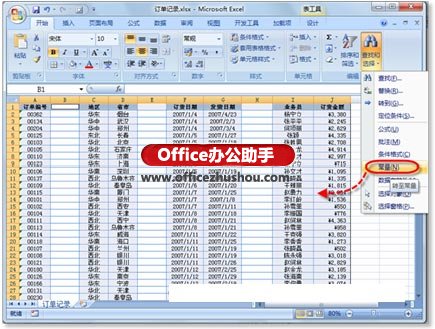
图1 选中所有包含数据的单元格
3、在“单元格”选项组中,单击【格式】按钮,在随即打开的下拉列表中,执行【隐藏和取消隐藏】|【隐藏列】命令(如图2所示),即可将选中单元格所在列隐藏。
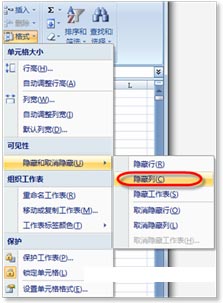
图2 隐藏选中单元格所在列
4、选中整个工作表,然后在“编辑”选项组中,单击【查找和选择】按钮,在随即打开的下拉列表中,执行【定位条件】命令,打开“定位条件”对话框,在对话框中选择“空值”单选按钮,如图3所示。设置完成后,单击【确定】按钮,关闭对话框。
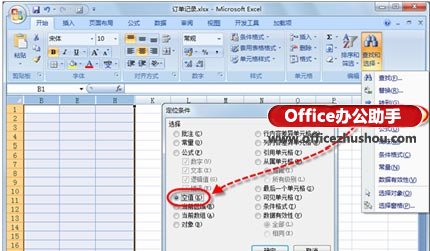
图3 选择空白列
5、在“单元格”选项组中,单击【删除】下三角按钮,在随即打开的下拉列表中执行【删除单元格】命令,打开“删除”对话框,如图4所示。
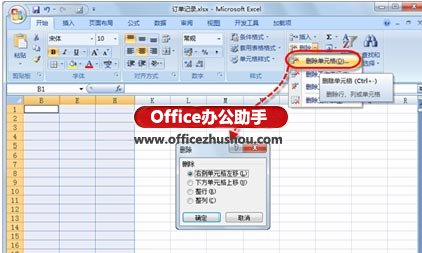
图4 打开“删除”对话框
6、在对话框中,选中“右侧单元格左移”单选按钮,单击【确定】按钮,即可删除选中的空白列,如图5所示。
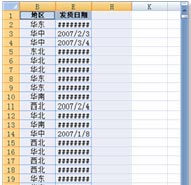
图5 删除空白列后的初始效果
7、选中整个工作表,然后按【Ctrl】+【Shift】+【0】组合键取消隐藏,即可显示所有数据列,适当调整列宽即可,如图6所示。
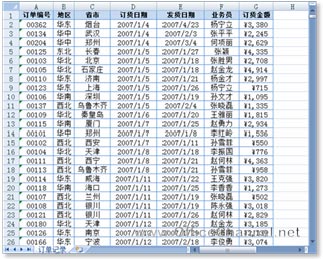
图6 删除空白列后的数据表格
以上就是excel表格如何删除空白行 快速删除数据表格中的空白列的方法全部内容了,希望大家看完有所启发,对自己的工作生活有所帮助,想要了解更多跟excel表格如何删除空白行 快速删除数据表格中的空白列的方法请关注我们优词网!




 400-685-0732
400-685-0732
