excel图表制作技巧一个脑洞大开的图表技巧
excel图表制作技巧一个脑洞大开的图表技巧,前天刚学习了一个excel的新技术,叫“excel图表制作技巧”授课老师对我们说,这一技术的专业全称为“excel图表制作技巧一个脑洞大开的图表技巧”今天宝宝把这个技术分享给大家,不用谢哦~
分享一个实用、耐看,但是非常简单的图表技巧哈。先看看这些数据:
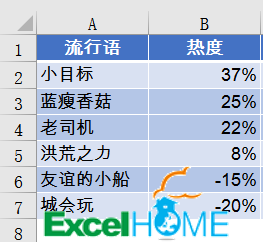
再来看最终的图表效果:
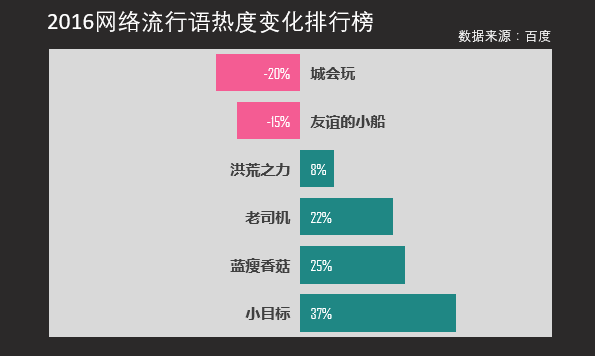
小伙伴们看出门道了吗?
这个图表的坐标轴和数据标签都是左右螺旋型显示的,和常规的图表相比,B格蹭蹭的见长啊。
(本教程使用版本为Excel 2016)
要实现这样的效果其实并不复杂,接下来我们看看具体的制作步骤:
建立辅助列
首先对数据源进行降序排序,然后建立一个辅助列:
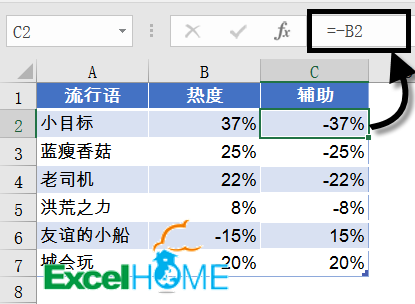
插入图表
根据下图所示步骤,插入条形图:
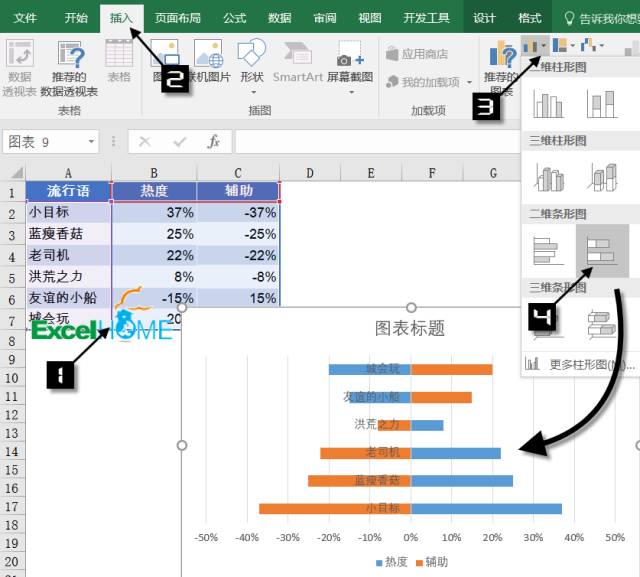
删除多余元素
选中图表网格线,按Delete键删除。
同样的方法删除图例项、垂直坐标轴和水平坐标轴。让图表变得赤条条。
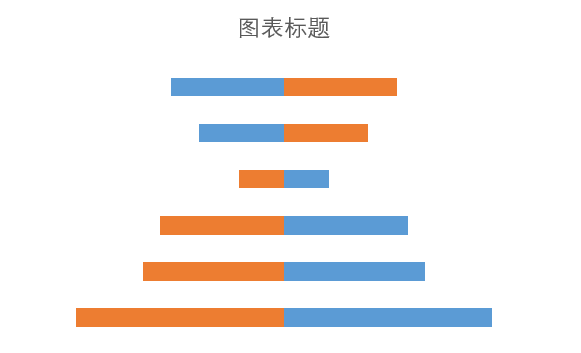
设置坐标轴格式
选中“辅助”数据系列,设置数据系列格式,无填充、无线条。
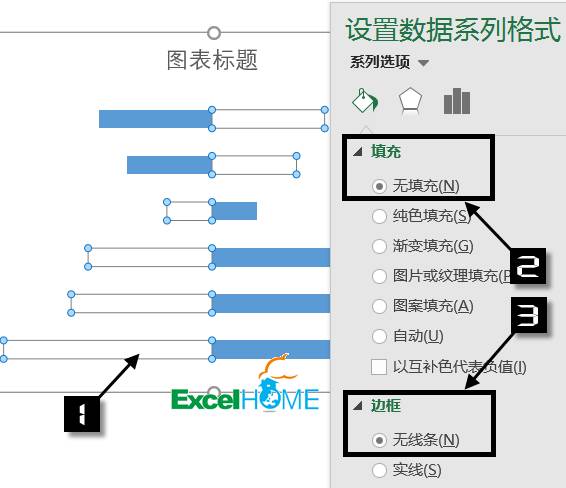
选中“热度”数据系列,设置纯色填充,勾选以互补色代表负值,然后选一个你喜欢的颜色。
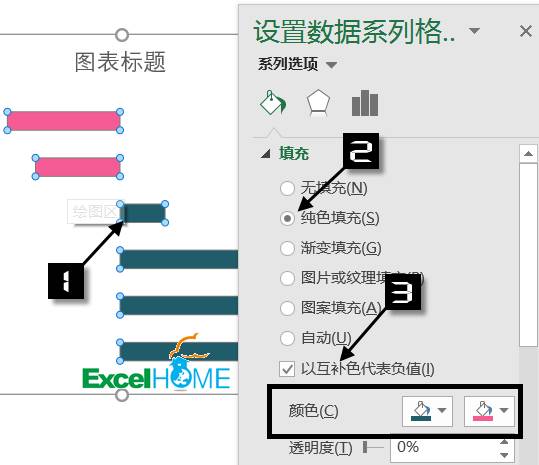
设置分类间距为30%,目的是为了让两个数据条靠得近一点。
这里可以自由调节,数值越小,靠的越紧,只要顺眼就行,我靠,我靠……
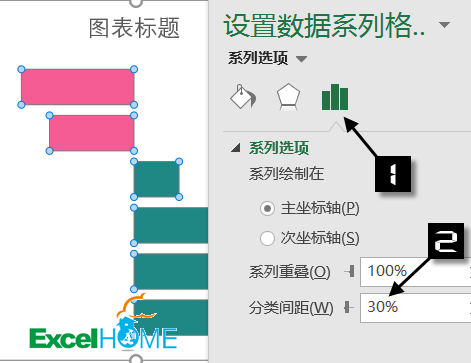
选中“辅助”数据系列,按下图步骤打开设置数据标签格式对话框。
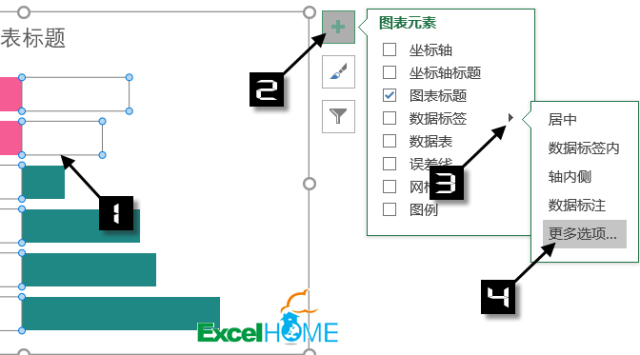
标签包括类别名称,位置在数据标签内:
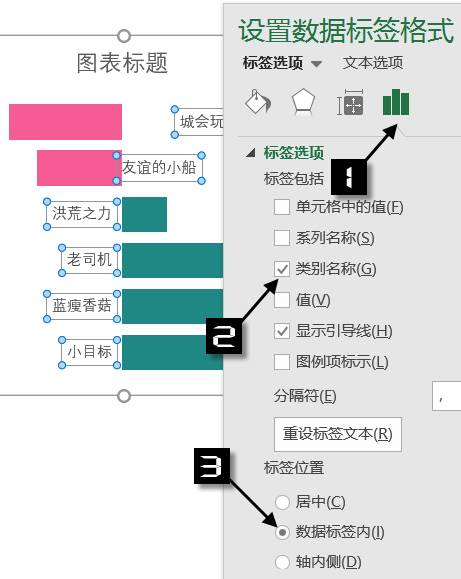
分别选中最顶部的两个数据标签,按上图中的方法,设置标签位置为轴内侧。
为“热度”数据系列添加数据标签,设置标签位置为轴内侧,然后分别选中两个负值的数据标签,设置为数据标签内。
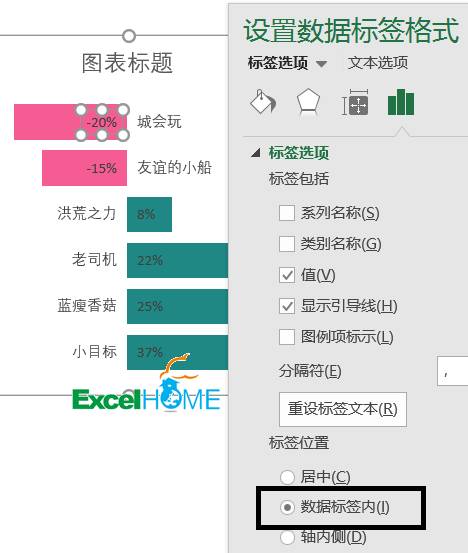
最后就是给图表来个上档次的名字,然后弄个文本框写上数据来源,再依次选中文本框和图表,右键设置组合。
最最后,别忘了来点颜色点缀一下绘图区和图表区,当然具体是武藤蓝还是帽子绿,你可以根据自己喜好选择。
嗯,再设置一下字体,否则B格提升动力不足,欧了。
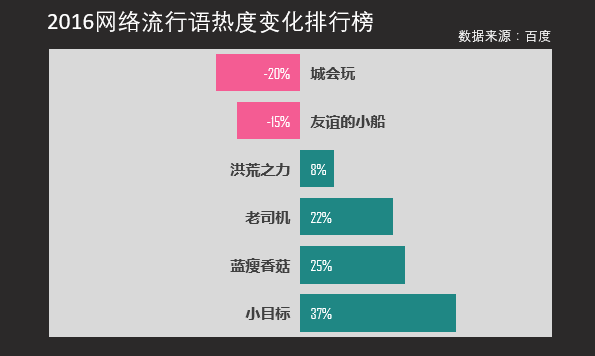
以上就是excel图表制作技巧一个脑洞大开的图表技巧全部内容了,希望大家看完后能有所启发,对自己的工作生活有所帮助,想要了解更多跟excel图表制作技巧一个脑洞大开的图表技巧相关的内容,请关注我们优词网!




 400-685-0732
400-685-0732
