excel表格怎么输入函数 Excel2013表格中如何使用函数栏输入函数的方法
excel表格怎么输入函数 Excel2013表格中如何使用函数栏输入函数的方法,最近到了季度汇报的时候,掌握一手excel技能在此刻显得多么重要,为了是你的excel看起来更高大上,今天教大家设置excel表格怎么输入函数,今天我们的干货专业全称为“excel表格怎么输入函数 Excel2013表格中如何使用函数栏输入函数的方法”能不能以绚烂的技能征服领导,就在这一波了~
在Excel2013中进行公式和函数输人时,在编辑栏中输入“=”后,编辑栏左侧的名称框会变为函数栏,该栏的下拉列表中列出了常用的函数,用户可以直接选择使用。下面以在工作表中使用MAX函数为例来介绍使用函数栏输入函数的操作方法。
(1)在工作表中选择需要插人函数的单元格,然后在编辑栏中输人“ = ”,再在左侧的函数栏中单击下三角按钮,在打开的列表中选择需要使用的函数,如图1所示。
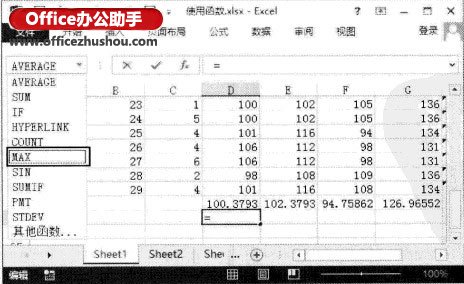
(2)打开“闲数参数”对话框,在“Numberl”文本框中输人需要使用的参数,这里使用函数的默认值即可,完成参数设置后单击“确定”按钮关闭对话框,如图2所示。此时,所选单元格中显示了函数计算结果,如图3所示。
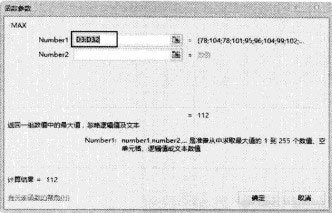
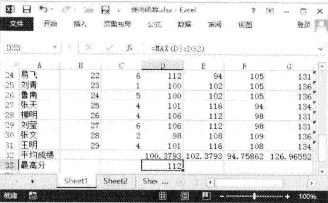
以上就是excel表格怎么输入函数 Excel2013表格中如何使用函数栏输入函数的方法全部内容了,希望大家看完有所启发,对自己的工作生活有所帮助,想要了解更多跟excel表格怎么输入函数 Excel2013表格中如何使用函数栏输入函数的方法请关注我们优词网!




 400-685-0732
400-685-0732
