excel分类汇总的方法及步骤 在Excel工作表中插入分类汇总的方法
excel分类汇总的方法及步骤 在Excel工作表中插入分类汇总的方法,前天刚学习了一个excel的新技术,叫“excel分类汇总的方法及步骤”授课老师对我们说,这一技术的专业全称为“excel分类汇总的方法及步骤 在Excel工作表中插入分类汇总的方法”今天宝宝把这个技术分享给大家,不用谢哦~
分类汇总即利用汇总函数对同一类别数据进行计算以得到统计结果。在进行分类汇总后,Excel工作表中将可以分节显示汇总的结果。在Excel中,用户能够根据字段名来创建数据组并进行分类汇总。下面介绍在Excel工作表中插入分类汇总的方法。
1、打开需要创建分类汇总的工作表,选择“员工部门”所在的列后在“数据”选项卡的“排序和筛选”组中单击“降序”按钮,如图1所示。此时Excel 2013会给出“排序提醒”对话框让用户选择排序依据,这里直接单击“排序”按钮关闭对话框,如图2所示。
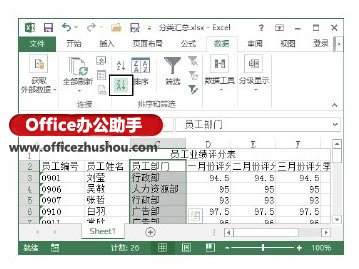
图1 单击“降序”按钮
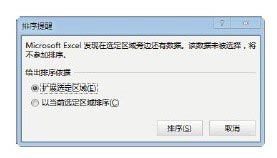
图2 “排序提醒”对话框
2、在工作表中选择任意一个单元格,然后在“数据”选项卡的“分级显示”组中单击“分类汇总”按钮,如图3所示。
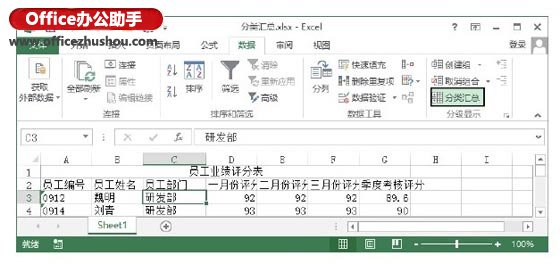
图3 单击“分类汇总”按钮
3、打开“分类汇总”对话框,在“分类字段”下拉列表中选择“员工部门”选项,表示按照员工部门进行分类汇总;在“汇总方式”下拉列表中选择“平均值”选项;在“选定汇总项”列表框中勾选“一月份评分”复选框,将一月份评分数据作为汇总对象,如图4所示。完成设置后单击“确定”按钮关闭对话框,即可在工作表中创建分类汇总,如图5所示。
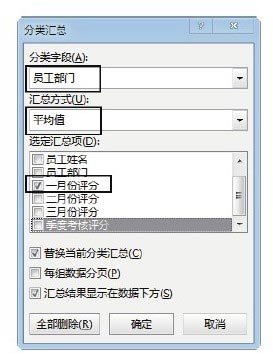
图4 “分类汇总”对话框
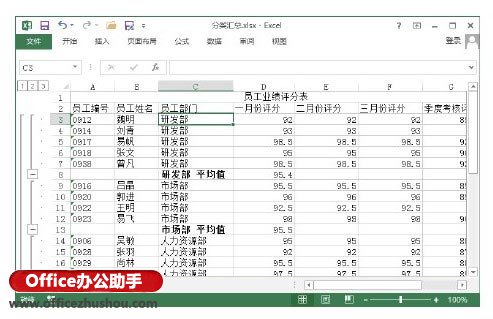
图5 完成创建分类汇总
注意
添加分类汇总后,工作表会在最下方显示总计行。总计是从明细数据派生而来的,而不是从分类汇总的值中得来的。如,以平均值来进行汇总时,总计行将能显示所有明细的平均值,而不是分类汇总行的平均值。
本文已经收录至:《Office 2013应用技巧实例大全》 - Excel2013应用篇
以上就是excel分类汇总的方法及步骤 在Excel工作表中插入分类汇总的方法全部内容了,希望大家看完有所启发,对自己的工作生活有所帮助,想要了解更多跟excel分类汇总的方法及步骤 在Excel工作表中插入分类汇总的方法请关注我们优词网!




 400-685-0732
400-685-0732
