excel图表隐藏坐标轴 Excel图表中隐藏坐标轴上的“0”刻度值的方法
excel图表隐藏坐标轴 Excel图表中隐藏坐标轴上的“0”刻度值的方法,今天给大家带来的这篇文章主要讲的是,excel图表隐藏坐标轴的相关知识,或许有很多人都曾被这个问题困扰,但是当你看完excel图表隐藏坐标轴 Excel图表中隐藏坐标轴上的“0”刻度值的方法这篇文章的时候我相信你一定不会载被这个问题所困扰了,一起来看看吧!
在默认情况下,Excel图表中的坐标轴上将会显示“0”刻度值。如果不需要这个“0”刻度值显示,可以使用本文讲述的方法来进行设置。本文图文详解Excel图表中隐藏坐标轴上的“0”刻度值的方法。
1、启动Excel并打开工作表,鼠标双击图表中的纵坐标轴打开“设置坐标轴格式”窗格。鼠标单击“坐标轴选项”按钮,然后展开“数字”栏,在“类别”下拉列表中选择“自定义”选项;在“格式代码”文本框中将格式代码设置为“#,##0;-#,##0;”,即在原格式代码后添加一个分号“;”;单击“添加”按钮将其添加到“类型”列表中,如图1所示。
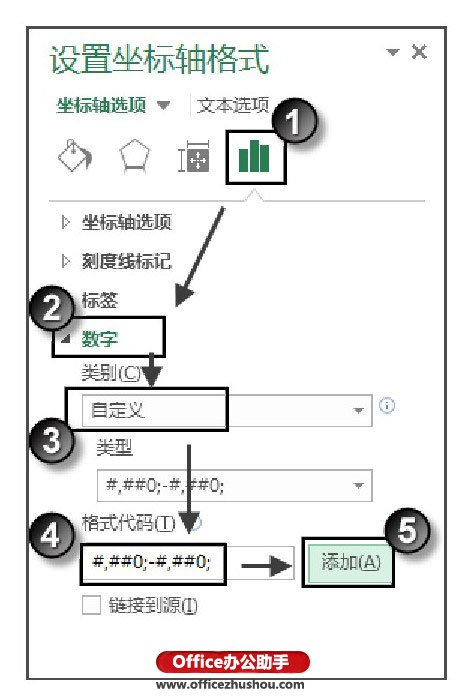
图1 设置格式代码
2、此时图表中的纵坐标轴将不再显示“0”刻度值,如图2所示。
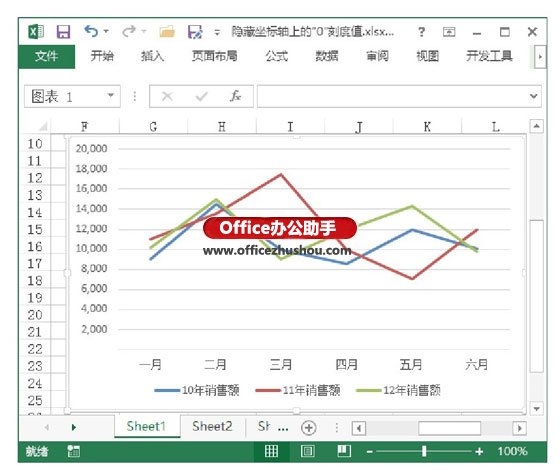
图2 纵坐标轴上不再显示“0”刻度值
以上就是excel图表隐藏坐标轴 Excel图表中隐藏坐标轴上的“0”刻度值的方法全部内容了,希望大家看完有所启发,对自己的工作生活有所帮助,想要了解更多跟excel图表隐藏坐标轴 Excel图表中隐藏坐标轴上的“0”刻度值的方法请关注我们优词网!




 400-685-0732
400-685-0732
