excel表格截取字段 对Excel表格中数据进行多字段汇总的操作方法
excel表格截取字段 对Excel表格中数据进行多字段汇总的操作方法,今天给大家带来的这篇文章主要讲的是,excel表格截取字段的相关知识,或许有很多人都曾被这个问题困扰,但是当你看完excel表格截取字段 对Excel表格中数据进行多字段汇总的操作方法这篇文章的时候我相信你一定不会载被这个问题所困扰了,一起来看看吧!
上一个技巧“按部门对Excel表格中数据进行分类汇总的方法”实际上是使数据根据工作表中的某个字段进行汇总。实际上,Excel可以对数据进行多字段的分类汇总。本文以对上一个技巧中使用过的部门采购登记表进行分类汇总为例来介绍对Excel表格中数据进行多字段汇总的操作方法。这里对该表先按部门汇总,然后将汇总结果按照物品名称来进行汇总。
1、启动Excel并打开工作表,对数据按照“申请部门”列进行排序。在工作表中任选一个单元格,在“数据”选项卡的“分级显示”组中单击“分类汇总”按钮打开“分类汇总”对话框,在对话框的“分类字段”下拉列表中选择“申请部门”选项,在“选定汇总项”列表中勾选“采购金额”复选框,如图1所示。
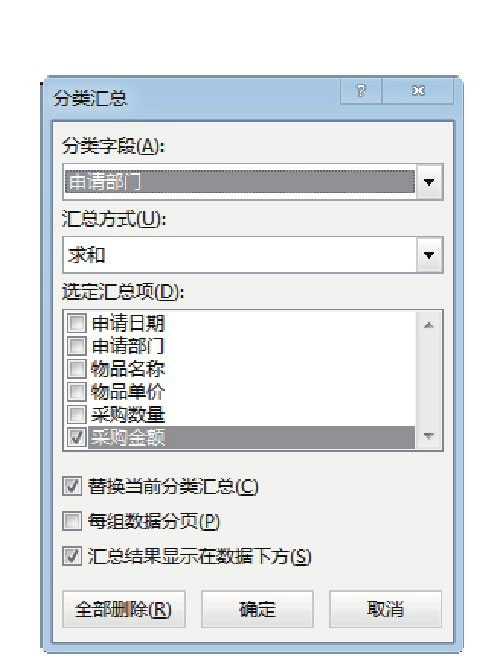
图1 “分类汇总”对话框中的设置
2、单击“确定”按钮关闭“分类汇总”对话框实现第一次按照“申请部门”字段的汇总,如图2所示。
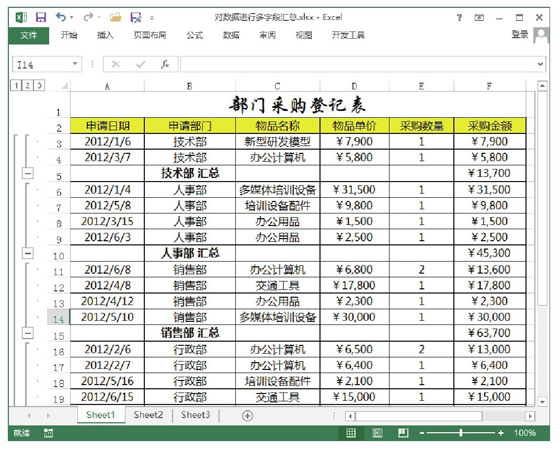
图2 第一次汇总的结果
3、选择汇总表中的任意一个单元格,再次打开“分类汇总”对话框,在“分类字段”下拉列表中选择“物品名称”选项,单击“确定”按钮关闭对话框,如图3所示。此时Excel将在部门内部根据物品名称进行汇总,如图3所示。
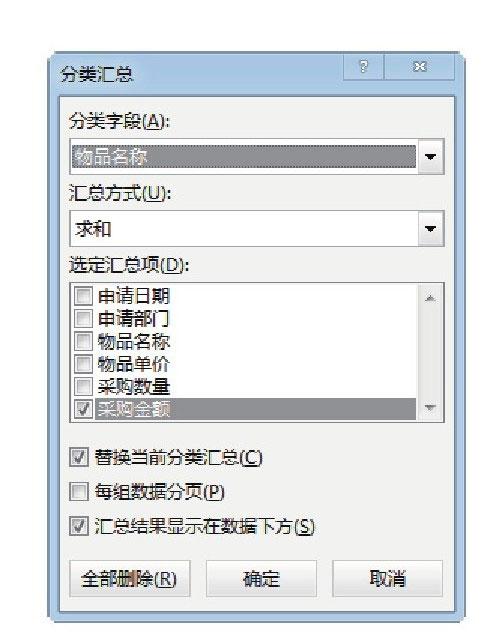
图3 选择“物品名称”选项
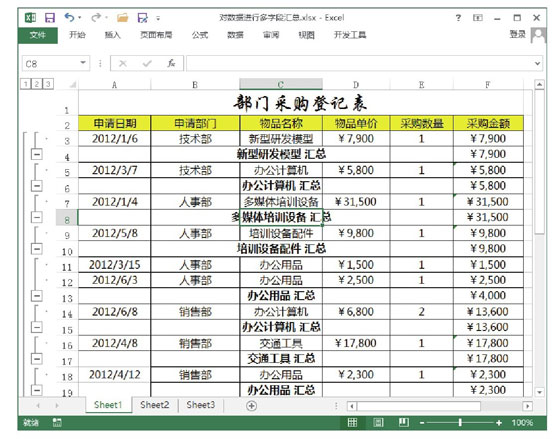
图4 分类汇总的结果
以上就是excel表格截取字段 对Excel表格中数据进行多字段汇总的操作方法全部内容了,希望大家看完有所启发,对自己的工作生活有所帮助,想要了解更多跟excel表格截取字段 对Excel表格中数据进行多字段汇总的操作方法请关注我们优词网!




 400-685-0732
400-685-0732
