excel工作表怎么筛选 使用Excel的筛选功能快速删除工作表中空白行的方法
excel工作表怎么筛选 使用Excel的筛选功能快速删除工作表中空白行的方法,对于很多高手来说这个可能并不是一个问题,但是对于很多菜鸟来说关于excel工作表怎么筛选这个问题还是有点难度的,但是今天这篇excel工作表怎么筛选 使用Excel的筛选功能快速删除工作表中空白行的方法的文章就是帮助菜鸟们解决这些问题的,菜鸟们赶快来围观吧!
数据筛选是Excel的一项重要功能,使用它能够快速获得满足条件的数据。同时,灵活使用筛选功能,用户也能快速实现某些操作。下面介绍使用Excel的筛选功能快速删除工作表中空白行的方法。
1、启动Excel 2013并打开工作表,这张工作表中存在一些空行。在工作表中选择数据区域,在“开始”选项卡的“编辑”组中单击“排序和筛选”按钮,在打开的下拉列表中选择“筛选”选项,如图1所示。
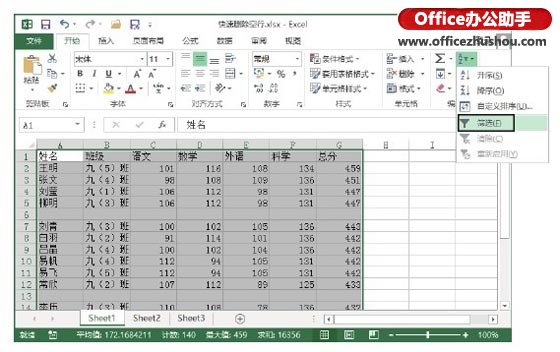
图1 选择“筛选”选项
2、此时,数据表的列标题右侧将会出现筛选下三角按钮,单击任意一个下三角按钮,在打开的下拉列表中取消对“全选”复选框的勾选,然后勾选“(空白)”复选框,如图2所示,然后单击“确定”按钮。
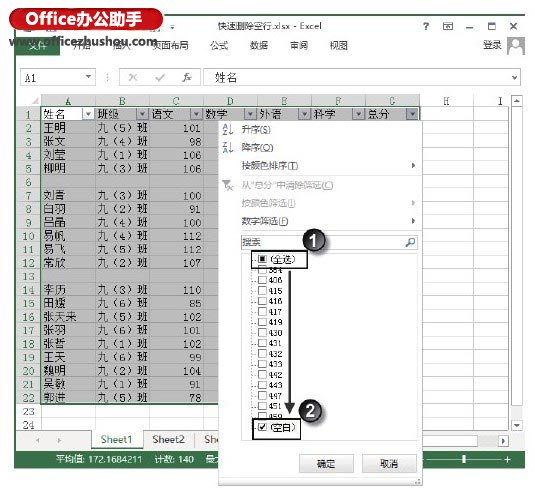
图2 勾选“(空白)”复选框
3、此时,数据区域中的空白行将被筛选出来,选择这些空白行并右击,选择快捷菜单中的“删除行”命令删除这些空白行,如图3所示。
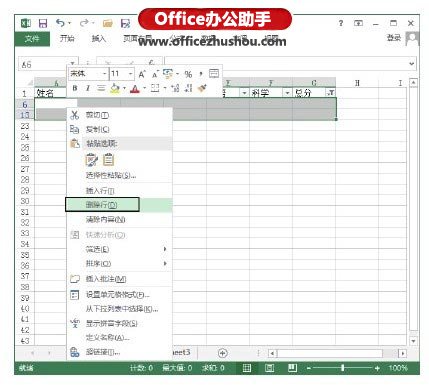
图3 选择筛选出来的空白行
4、再次单击列标题右侧的下三角按钮,在打开的下拉列表中勾选“(全选)”复选框后单击“确定”按钮。此时工作表中显示了所有数据,原来的空白行已被删除,如图4所示。
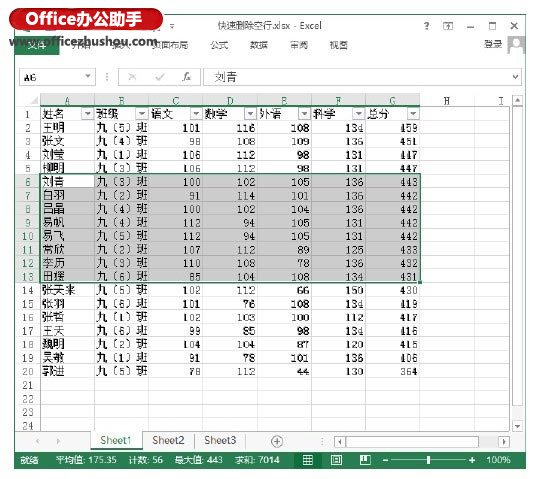
图4 空白行被删除后的工作表
注意
在“开始”选项卡中单击“排序和筛选”按钮,在打开的下拉列表中单击“筛选”选项取消其选择状态,将能够退出数据筛选状态,列标题右侧的下三角按钮将消失。
本文已经收录至:《Office 2013应用技巧实例大全》 - Excel2013应用篇
以上就是excel工作表怎么筛选 使用Excel的筛选功能快速删除工作表中空白行的方法全部内容了,希望大家看完有所启发,对自己的工作生活有所帮助,想要了解更多跟excel工作表怎么筛选 使用Excel的筛选功能快速删除工作表中空白行的方法请关注我们优词网!




 400-685-0732
400-685-0732
