excel数组公式怎么用 Excel中创建计算多个结果的数组公式的方法
excel数组公式怎么用 Excel中创建计算多个结果的数组公式的方法,看到标题你是不是很兴奋,这不就是你想学习的知识吗?当你掌握excel数组公式怎么用这个知识的时候你一定很兴奋,一定不会后悔看了excel数组公式怎么用 Excel中创建计算多个结果的数组公式的方法这篇文章的,因为你确实把这个问题解决了,不是吗?
使用数组公式能够同时计算出多个结果,这多个结果可以分别放置在不同的Excel单元格中。这种计算多个结果的数组公式能够方便计算,提高公式输入效率。下面以创建数组公式计算全体同学的总评成绩为例来介绍在Excel中创建计算多个结果的数组公式的方法。
1、在工作表中选择用于放置多个计算结果的单元格区域,然后在编辑栏中输入用于计算的公式,如图1所示。
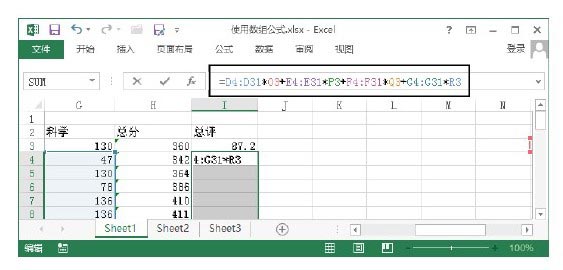
图1 输入公式
2、按“Ctrl+Shift+Enter”键创建数组公式,数组公式计算的结果分别放置在选择的单元格中,如图2所示。
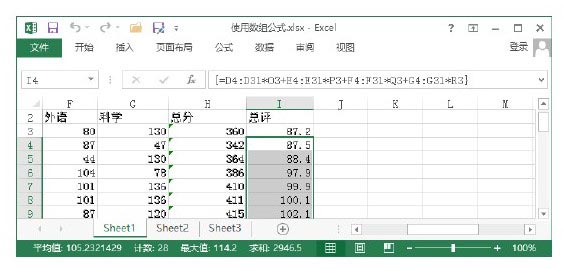
图2 计算结果放置于不同的单元格中
注意
使用数组公式计算出的多个结果必须放置到与数组参数具有相同列数或行数的单元格区域中。
本文已经收录至:《Office 2013应用技巧实例大全》 - Excel2013应用篇
以上就是excel数组公式怎么用 Excel中创建计算多个结果的数组公式的方法全部内容了,希望大家看完有所启发,对自己的工作生活有所帮助,想要了解更多跟excel数组公式怎么用 Excel中创建计算多个结果的数组公式的方法请关注我们优词网!




 400-685-0732
400-685-0732
