excel如何冻结首行和首列 利用Excel的冻结首行功能实现标题栏始终可见的方法
excel如何冻结首行和首列 利用Excel的冻结首行功能实现标题栏始终可见的方法,听说excel的教程在抖音很火,很多白领小朋友都在争相学习,下面就跟小编一起学习一下excel如何冻结首行和首列的新技能吧,看完excel如何冻结首行和首列 利用Excel的冻结首行功能实现标题栏始终可见的方法会帮助你完成很多复杂的工作,你是不是很心动,快跟小编一起来学习一下。
在日常工作中,用户可能会经常查看包含大量数据的工作表,当浏览数据记录时,随着滚动条的向下移动而使标题行隐藏,这为用户查看数据带来了很多不便。为了始终保持标题行处于可见状态,可以将标题行“冻结”起来,“冻结”后的标题会始终保持可见,其具体操作步骤如下。
1、打开目标工作簿,在“视图”选项卡的“窗口”选项组中,单击【冻结窗格】按钮,在下拉列表中执行【冻结首行】命令,如图1所示。
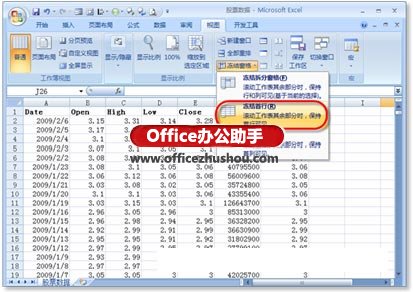
图1 执行【冻结首行】命令
2、“冻结”后的标题,无论滚动条如何向下滚动,标题行会一直处于可见状态,如图2所示。
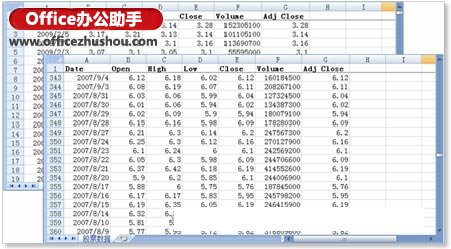
图2 标题行始终可见
3、如需取消标题的“冻结”状态,只需再次单击【冻结窗格】按钮,在下拉列表中执行【取消冻结窗格】命令即可,如图3所示。

图3 取消冻结窗格
以上就是excel如何冻结首行和首列 利用Excel的冻结首行功能实现标题栏始终可见的方法全部内容了,希望大家看完有所启发,对自己的工作生活有所帮助,想要了解更多跟excel如何冻结首行和首列 利用Excel的冻结首行功能实现标题栏始终可见的方法请关注我们优词网!




 400-685-0732
400-685-0732
