excel特殊图标 在Excel中仅为特殊数据添加图标的方法
excel特殊图标 在Excel中仅为特殊数据添加图标的方法,作为经常和办公软件打交道的你这些问题是不是经常困扰着你,小编今天这篇文章就是帮助你解决excel特殊图标这个问题,当你再次遇到excel特殊图标 在Excel中仅为特殊数据添加图标的方法这个问题的时候,我相信你绝对不会再犯愁了,下面就跟我一起来学习一下这个知识吧!
在Excel 2010中,通过使用“图标集”为数据添加注释时,默认情况下,系统将根据单元格区域的数值分布情况自动应用图标,如果只想为某些特殊数据添加图标时,应该怎么办呢?此时,可以通过创建条件格式规则来完成。下面Office办公助手(http://www.officezhushou.com/)就举例说明只标注未完成销售任务的员工,在Excel中仅为特殊数据添加图标的方法具体操作步骤如下。
(1)在Excel 2010中打开员工业绩记录表,选择员工“销售总额”数据列,即“G3:G30”单元格区域,如图1所示。
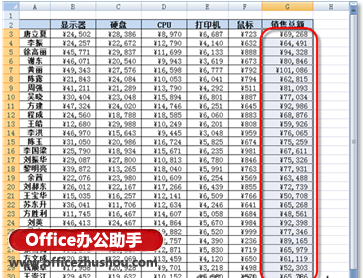
图1 选择“销售总额”
(2)在“开始”选项卡的“样式”选项组中,单击【条件格式】按钮,然后执行【图标集】|【其他规则】命令,如图2所示。

图2 执行【图标集】|【其他规则】命令
(3)在打开的“新建格式规则”对话框的“根据以下规则显示各个图标”选项区域中,根据实际情况更改规则。例如,以80000和60000(目标任务)为分界线进行划分,首先在“类型”下拉表中选择“数字”,然后再在“值”文本框中输入具体值,如图3所示。
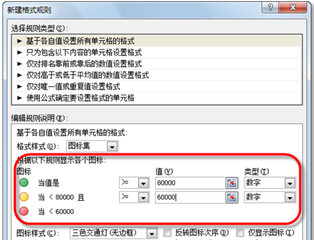
图3 根据实际情况新建格式规则
(4)单击【确定】按钮关闭对话框,图标集即可应用到先前所选中的单元格区域中,如图4所示。
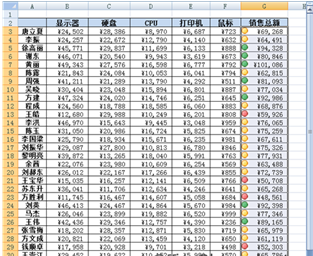
图4 应用格式规则后
(5)确保选中“G3:G30”单元格区域,再次单击【条件格式】按钮,然后执行【管理规则】命令。
(6)在打开的“条件格式规则管理器”对话框中,单击【新建规则】按钮,在打开的“新建格式规则”对话框的“选择规则类型”列表框中,选中“只为包含以下内容的单元格设置格式”选项,并在“编辑规则说明”选项区域中,设置规则为“单元格值”,“大于或等于”,“60000”,不设置任何格式,如图5所示。
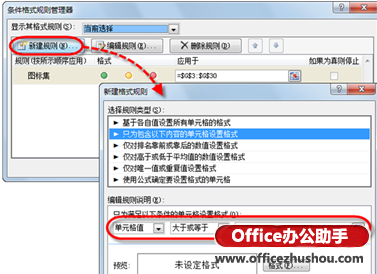
图5 设置“单元格值大于或等于60000”的规则
(7)单击【确定】按钮关闭当前对话框,并返回到“条件格式规则管理器”对话框中,在新创建的格式规则中,选中其右侧的“如果为真则停止”复选框,如图6所示。
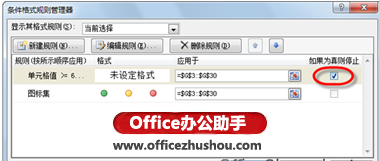
图6 选中“如果为真则停止”复选框
(8)单击【确定】按钮关闭对话框,此时系统就只为“销售总额”小于“60000”的单元格添加图标了,如图7所示。
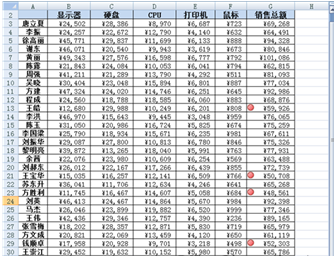
图7 只为“销售总额”小于“60000”的单元格添加图标
以上就是excel特殊图标 在Excel中仅为特殊数据添加图标的方法全部内容了,希望大家看完有所启发,对自己的工作生活有所帮助,想要了解更多跟excel特殊图标 在Excel中仅为特殊数据添加图标的方法请关注我们优词网!




 400-685-0732
400-685-0732
