excel求可见单元格平均值 Excel 2010使用项目平均值设置单元格的方法
excel求可见单元格平均值 Excel 2010使用项目平均值设置单元格的方法,近日有关世界杯的新闻太多,大家是不是都目不暇接了?不要留恋,还是默默的学点技术吧,比如“excel求可见单元格平均值”这一干货技术是excel求可见单元格平均值 Excel 2010使用项目平均值设置单元格的方法来实现这一技术,快跟小编来了解一下这个实用技能吧~
使用条件格式时,Excel 2010会自动判断符合条件的单元格,如高于平均值的项目、低于平均值的项目等,将它们标记出来。在Excel 2010中使用项目平均值设置单元格的具体操作方法如下:
1、选中要设置条件格式的单元格区域,如H2: H5,然后在“条件格式”下拉列 表中选择“项目选取规则”一“高于平均值”按钮,打开“高于平均值”对话框,如图1所示。
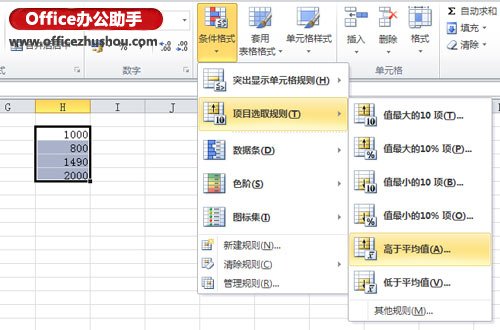
2、在对话框中的下拉列表中选择“黄填充色深黄色文本”选项,如图2所示。

3、单击“确定”按钮,即可自动查找到单元格区域中髙于平均值的单元格,并将它们以黄色标记出来,如图3所示。
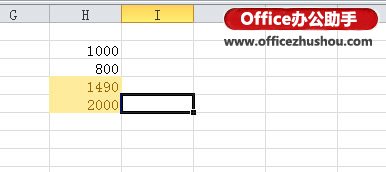
以上就是excel求可见单元格平均值 Excel 2010使用项目平均值设置单元格的方法全部内容了,希望大家看完有所启发,对自己的工作生活有所帮助,想要了解更多跟excel求可见单元格平均值 Excel 2010使用项目平均值设置单元格的方法请关注我们优词网!




 400-685-0732
400-685-0732
