excel创建透视表字段 创建数据透视表时对同一个字段应用多种汇总方式的操作方法
excel创建透视表字段 创建数据透视表时对同一个字段应用多种汇总方式的操作方法,最近到了季度汇报的时候,掌握一手excel技能在此刻显得多么重要,为了是你的excel看起来更高大上,今天教大家设置excel创建透视表字段,今天我们的干货专业全称为“excel创建透视表字段 创建数据透视表时对同一个字段应用多种汇总方式的操作方法”能不能以绚烂的技能征服领导,就在这一波了~
创建数据透视表时,默认情况下将只生成一种分类汇总,但是在很多时候需要对数据进行多个计算汇总,以从不同的角度对数据进行分析,此时就需要对值字段进行多种方式的计算。本文介绍创建数据透视表时对同一个字段应用多种汇总方式的操作方法。
1、启动Excel并打开数据透视表,打开“数据透视表字段”窗格,在“行”区域中单击“班级”选项上的下三角按钮,在打开的列表中选择“字段设置”选项,如图1所示。
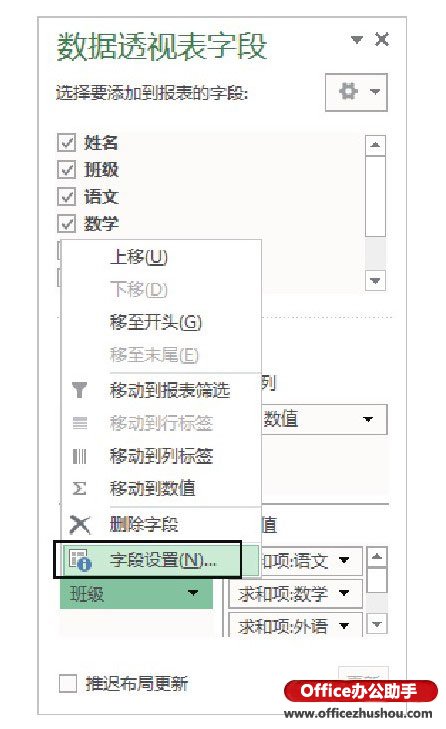
图1 选择“字段设置”选项
2、此时将打开“字段设置”对话框,在“自定义名称”文本框中输入字段名称,在“分类汇总”栏中选择“自定义”单选按钮,在“选择一个或多个函数”列表中按Ctrl键单击相应的选项选择多个需要使用的函数,如图2所示。
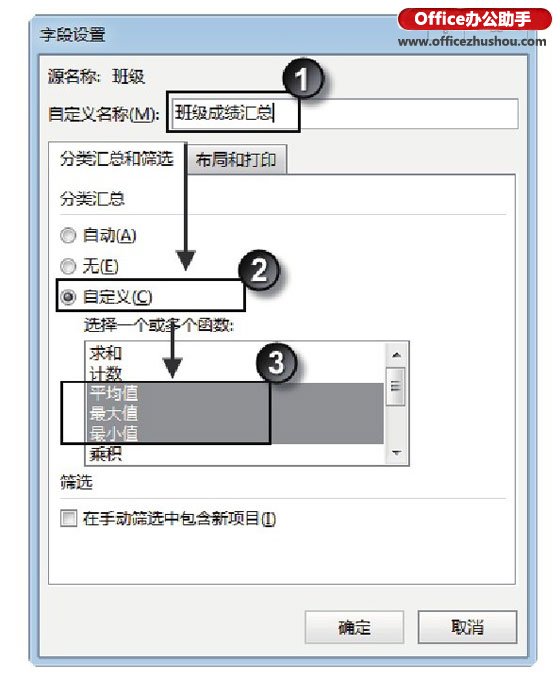
图2 “字段设置”对话框
提示
在“字段设置”对话框中,默认情况下“分类汇总”栏会选择“自动”单选按钮,此时使用的是分类汇总方式;如果选择“无”单选按钮,则将取消创建数据透视表时的默认的分类汇总统计方式,如果选择“自定义”单选按钮,则可以使用函数来进行诸如计数、求平均值或求最大值等11种汇总方式。
3、单击“确定”按钮关闭“字段设置”对话框,在数据透视表中将能够按照班级获得需要的统计数据,如图3所示。
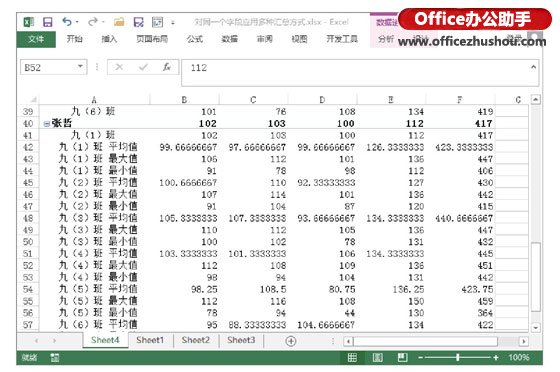
图3 获得需要的统计数据
以上就是excel创建透视表字段 创建数据透视表时对同一个字段应用多种汇总方式的操作方法全部内容了,希望大家看完有所启发,对自己的工作生活有所帮助,想要了解更多跟excel创建透视表字段 创建数据透视表时对同一个字段应用多种汇总方式的操作方法请关注我们优词网!




 400-685-0732
400-685-0732
