excel组合框控件 Excel中组合框控件的使用方法
excel组合框控件 Excel中组合框控件的使用方法,多掌握一门知识就等于多能解决一些问题,今天要介绍的是excel组合框控件的相关知识,我相信当你看完excel组合框控件 Excel中组合框控件的使用方法这篇文章的时候你一定会掌握一门新技能,从而让你的工作更简单!
组合框是一个Excel表格中的下拉列表框,用户可以在获得的列表中选择项目,选择的项目将出现在上方的文本框中。当需要选择的项目较多时,使用选项按钮来进行选择就不合适了,此时可以使用“组合框”控件来进行选择。本文以使用“组合框”控件选择Excel图表中需要显示的数据为例来介绍“组合框”控件的具体使用方法。
1、启动Excel并打开工作表,将B1:G1单元格区域中的内容复制到B8:G8单元格区域中。在A9单元格中输入公式"=OFFSET($A$1,$A$8,COLUMN(A$1)-1)",将该公式向右填充到G9单元格中,如图1所示。
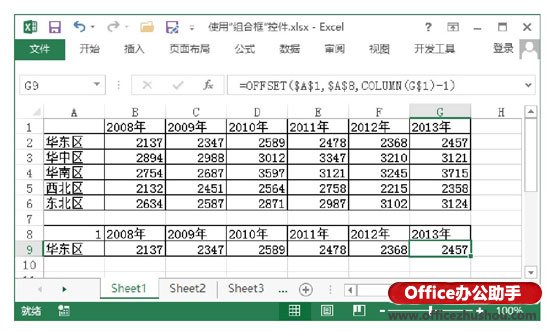
图1 复制数据并输入公式
2、在A8单元格中输入一个小于7的数字,选择A8~G9单元格区域,在工作表中创建柱形图,如图2所示。
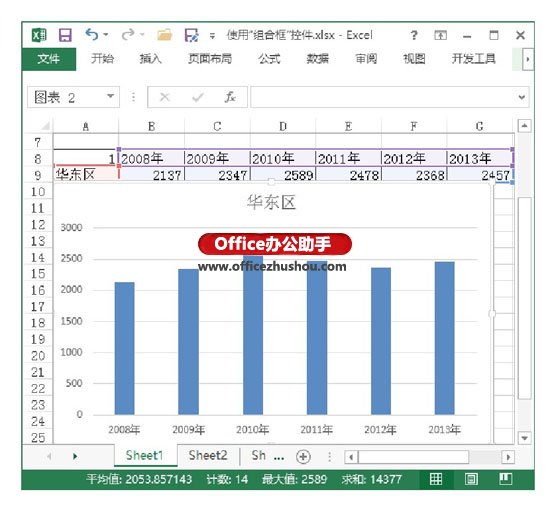
图2 创建柱形图
3、在“开发工具”选项卡的“控件”组中单击“插入”按钮,在打开的列表中选择“表单控件”栏中的“组合框”控件,如图3所示。拖动鼠标在图表中绘制一个组合框,如图4所示。
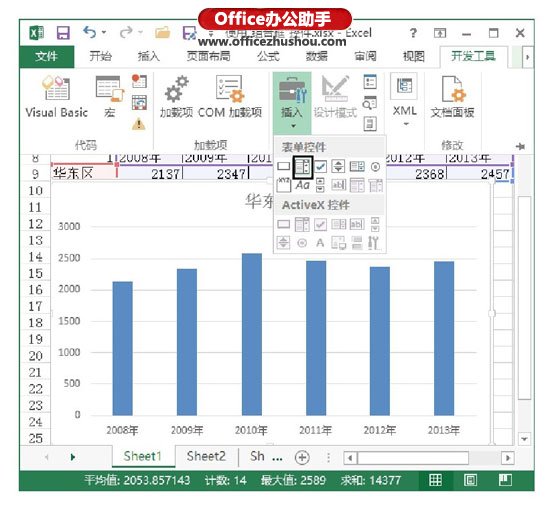
图3 选择“组合框”控件
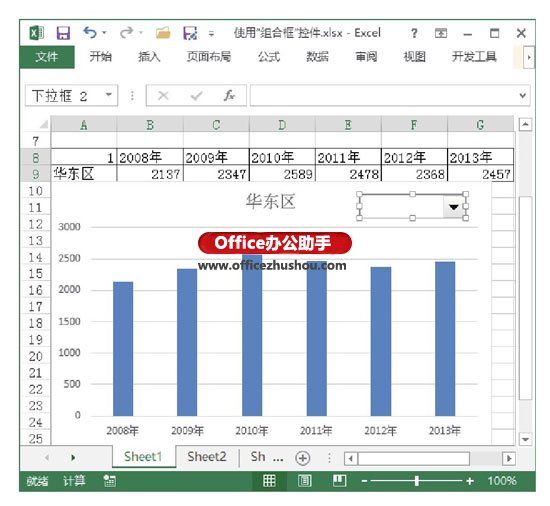
图4 绘制一个组合框
4、鼠标右击控件,选择关联菜单中的“设置控件格式”命令打开“设置控件格式”对话框,在“控制”选项卡中将“数据源区域”设置为A2:A6单元格区域,将“单元格链接”设置为A8单元格,将“下拉显示项数”设置为5,如图5所示。完成设置后单击“确定”按钮关闭对话框。
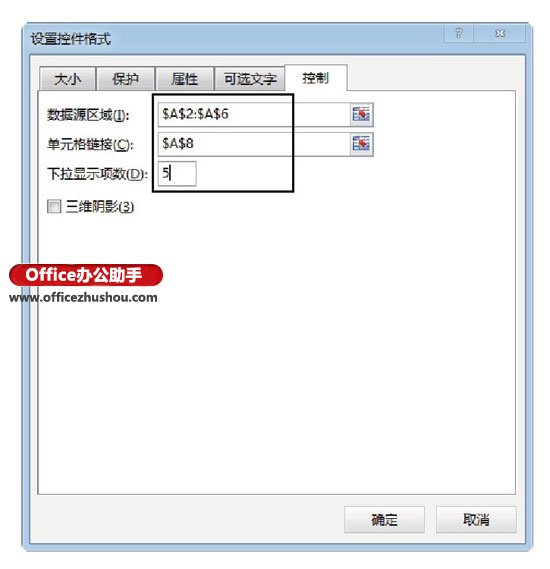
图5 对控件进行设置
5、在图表中单击控件将获得一个下拉列表,在下拉列表中选择相应的选项即可在图表中显示对应的数据系列,如图6所示。
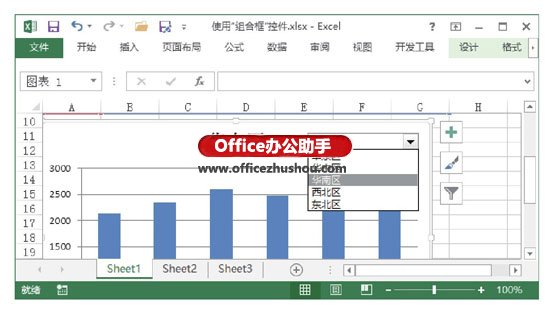
图6 在控件中选择相应的选项
以上就是excel组合框控件 Excel中组合框控件的使用方法全部内容了,希望大家看完有所启发,对自己的工作生活有所帮助,想要了解更多跟excel组合框控件 Excel中组合框控件的使用方法请关注我们优词网!




 400-685-0732
400-685-0732
