如何在word的图片中嵌入文字 如何在word的图片中嵌入文字,使其图文合一
如何在word的图片中嵌入文字 如何在word的图片中嵌入文字,使其图文合一,在我们日常处理文件的时候互经常用到word文档,像如何在word的图片中嵌入文字这样的问题可能是我们经常遇到的问题,所以我们今天看完如何在word的图片中嵌入文字 如何在word的图片中嵌入文字,使其图文合一这篇文章或者会对你以后的工作提供很大的帮助,下面就来一起看看吧!
我们在使用Word过程中,通常会需要插入图片,但为了更好的说明图片,我们会选择在图片中插入文字,不过对于文字嵌入方式有多重多样,如果我们需要在图片中嵌入“红玫瑰”三个字,,那怎么做才能使图片和文字融合在一起呢?今天我就来和大家分享如何在word的图片中嵌入文字。1、首先切换到“插入”选项卡的“文本”选项组,在下拉菜单中,选择文本框,然后点击“绘制文本框”。
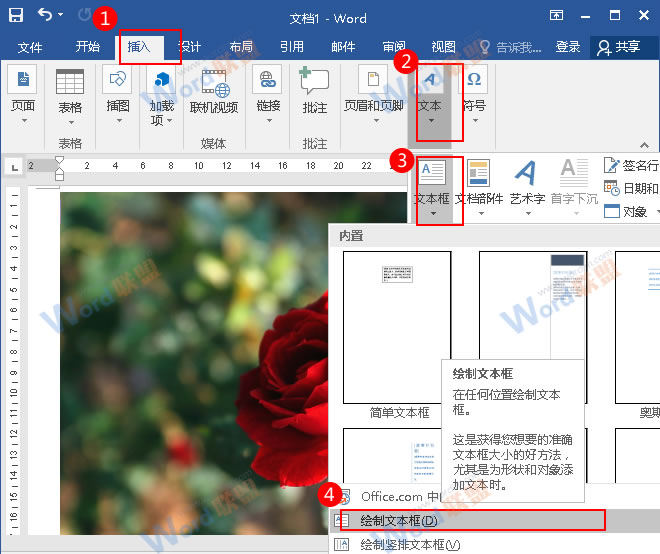
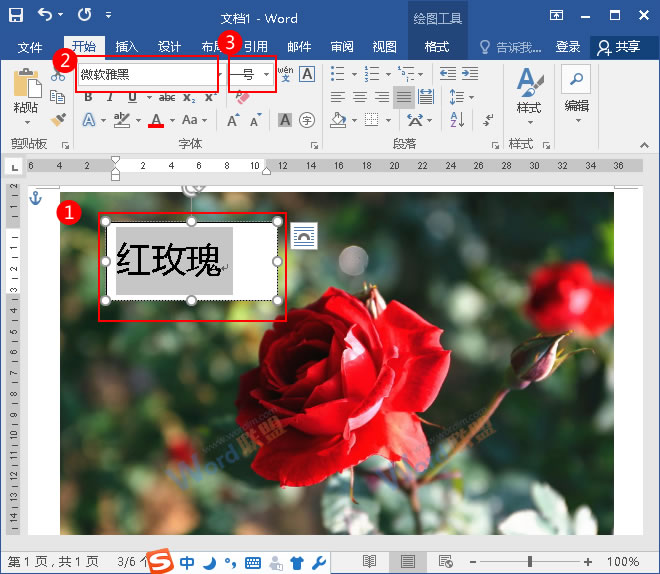
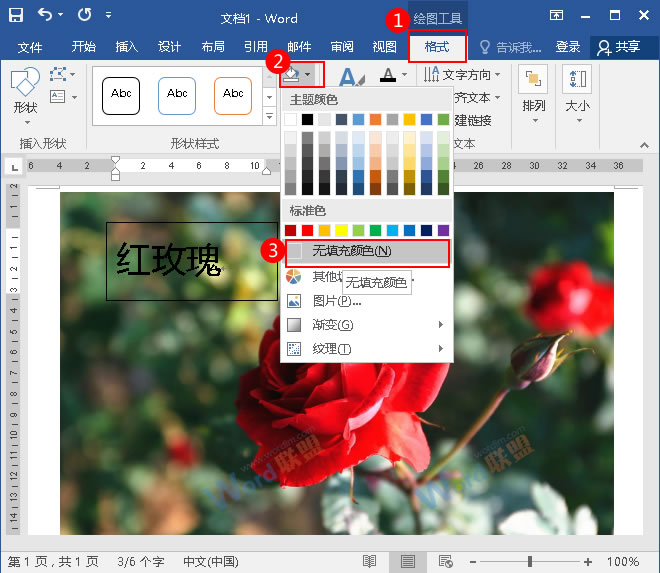
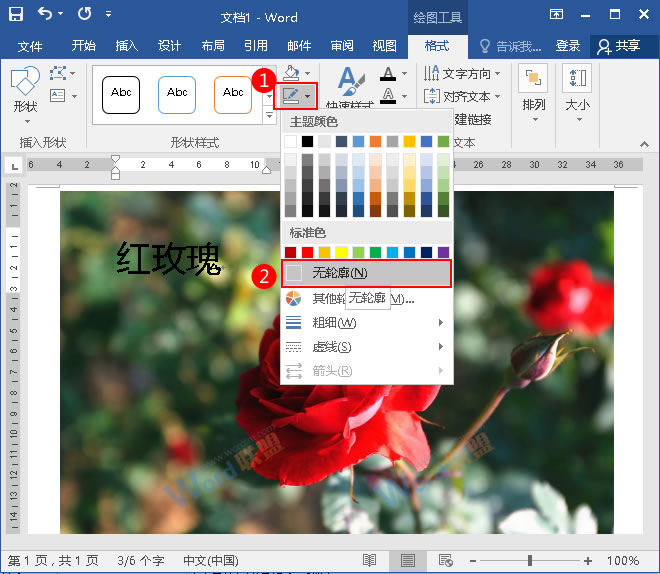
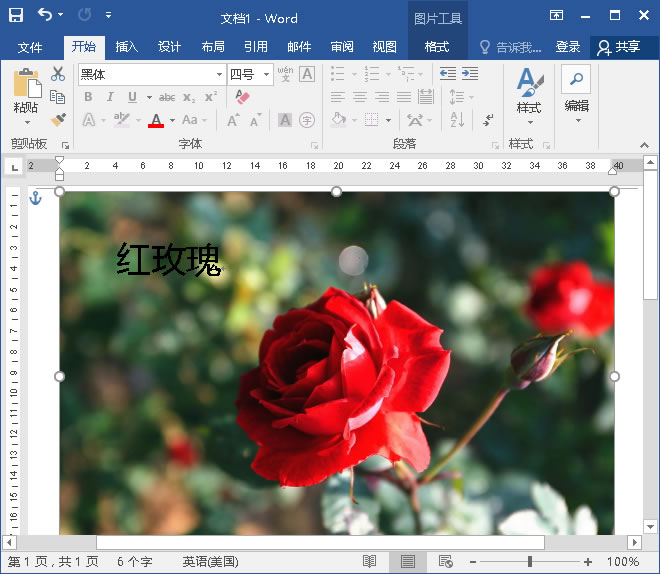
相信看完这篇文章大家对如何在word的图片中嵌入文字 如何在word的图片中嵌入文字,使其图文合一都有一个大致的了解了,也希望各位在以后的工作中能够顺利的解决这些问题并且能够提高工作效率,帮助大家解决更多的问题,以上就是如何在word的图片中嵌入文字 如何在word的图片中嵌入文字,使其图文合一的文章了,更多文章请关注优词网官网!




 400-685-0732
400-685-0732
