Word制作工具栏 Word制作属于自己的DIY个性工具栏
Word制作工具栏 Word制作属于自己的DIY个性工具栏,在我们日常处理文件的时候互经常用到word文档,像Word制作工具栏这样的问题可能是我们经常遇到的问题,所以我们今天看完Word制作工具栏 Word制作属于自己的DIY个性工具栏这篇文章或者会对你以后的工作提供很大的帮助,下面就来一起看看吧!
常常在使用Word工作时会用到许多功能,有些多功能还要进入“菜单栏”里面打开才可以使用,感觉有点麻烦。有没有那么一种“工具栏”上面集合了一些我们平常最常用的功能?这样一来Word界面也不需要开太多工具栏窗口,只需要留一个上面有自己常用的一些功能按钮就可以了。其实方法是有的,今天Word联盟就来教大家制作属于自己的DIY个性工具栏。如下图,就是我制作的个性工具栏,上面有保存、打印预览、加粗、表格、复制粘贴、格式刷、字数统计等,这些都是我平常最常用的功能!当然,如果有需要的话你可以插入更多功能。这里我就来演示一下我的这个个性工具栏的制作方法!

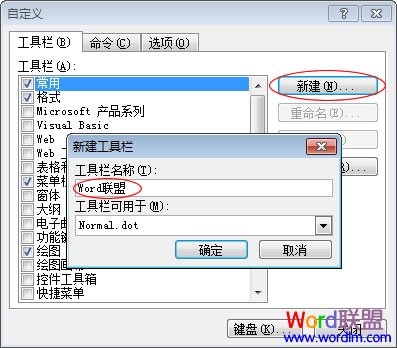

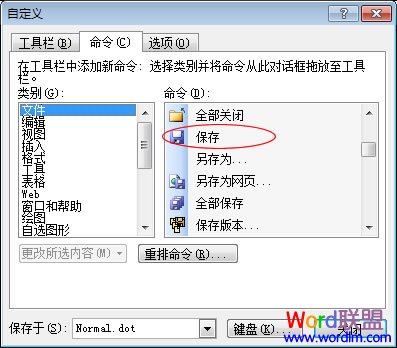


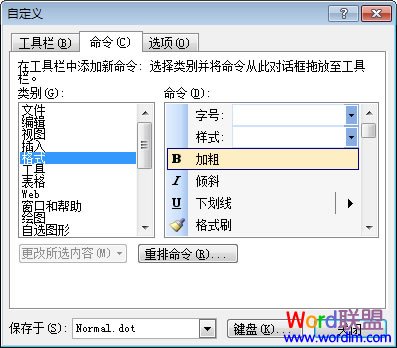

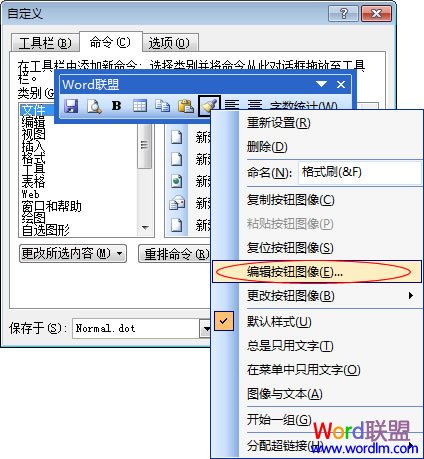

相信看完这篇文章大家对Word制作工具栏 Word制作属于自己的DIY个性工具栏都有一个大致的了解了,也希望各位在以后的工作中能够顺利的解决这些问题并且能够提高工作效率,帮助大家解决更多的问题,以上就是Word制作工具栏 Word制作属于自己的DIY个性工具栏的文章了,更多文章请关注优词网官网!




 400-685-0732
400-685-0732
