Word文档怎么显示隐藏文字 Word2013文档中隐藏文字和显示文字
Word文档怎么显示隐藏文字 Word2013文档中隐藏文字和显示文字,听说word的教程在抖音很火,很多白领小朋友都在争相学习,下面就跟小编一起学习一下Word文档怎么显示隐藏文字的新技能吧,看完Word文档怎么显示隐藏文字 Word2013文档中隐藏文字和显示文字会帮助你完成很多复杂的工作,你是不是很心动,快跟小编一起来学习一下。
为了防止他人剽窃或是窜改Word文档中的内容,最常用的办法就是给Word文档添加密码,有了密码文档是很安全,但是时间长了难免有可能会忘记密码,造成一些不必要的麻烦,所以今天我教给大家一个新方法,那就是隐藏和显示文字。将文档中比较重要的内容通过设置隐藏起来,即使是被一些有心人打开了也是看不到字哦,是不是很神奇?那就快快看下文吧,一看便知。更多《易雪龙玩Word》教程请点击

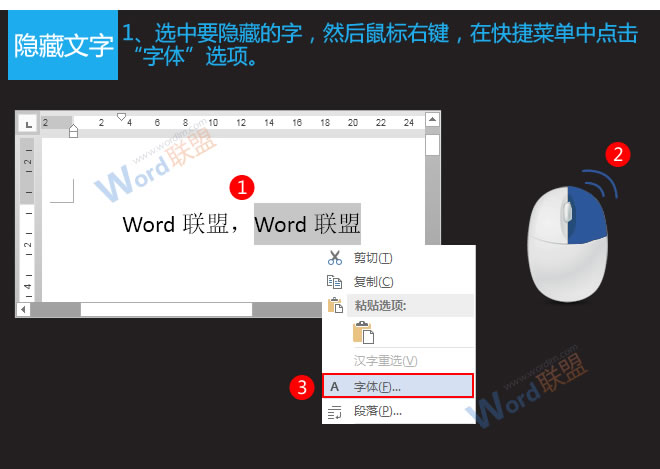
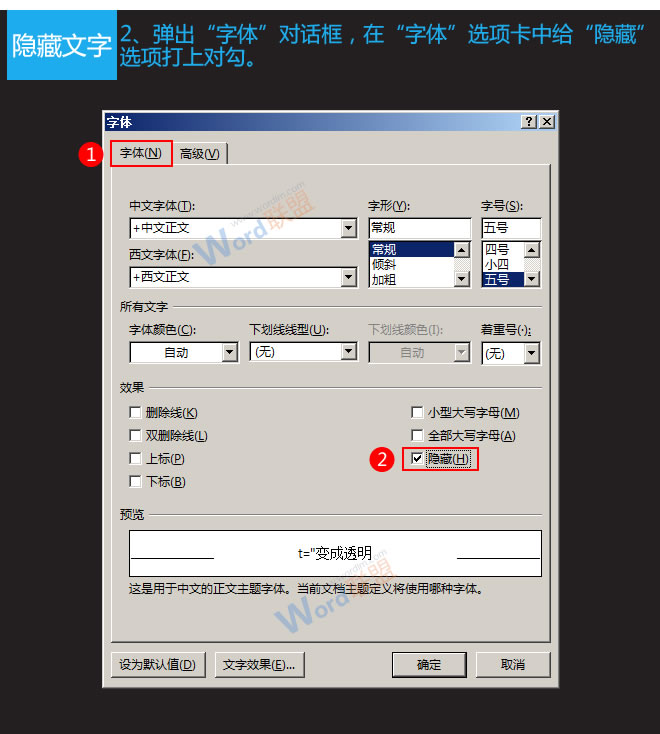


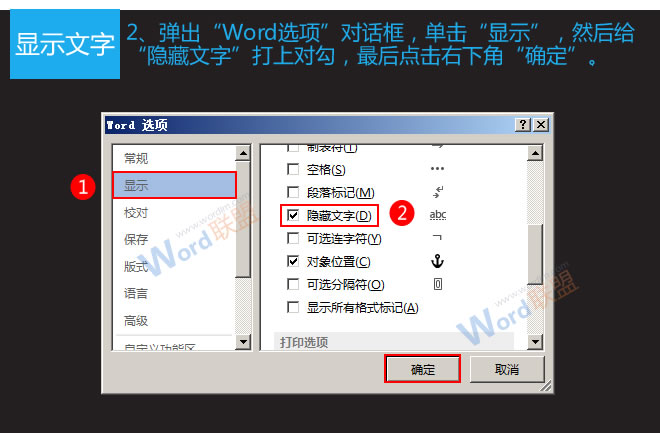

相信看完这篇文章大家对Word文档怎么显示隐藏文字 Word2013文档中隐藏文字和显示文字都有一个大致的了解了,也希望各位在以后的工作中能够顺利的解决这些问题并且能够提高工作效率,帮助大家解决更多的问题,以上就是Word文档怎么显示隐藏文字 Word2013文档中隐藏文字和显示文字的文章了,更多文章请关注优词网官网!




 400-685-0732
400-685-0732
