word图片怎么添加文字 给Word2013图片添加文字的几种方法
word图片怎么添加文字 给Word2013图片添加文字的几种方法,还在玩王者荣耀吗?还在吃鸡吗?不要浪费青春了,来跟我学习新技能:word图片怎么添加文字,把时间花在正事上才能有进步,看完word图片怎么添加文字 给Word2013图片添加文字的几种方法这篇文章你一定会觉得你又成长了很多,因为这个确实可以给你的工作带来很多便利。
从事Word文档编辑的朋友,经常需要给文档添加图片,这样一来,文章更加生动形象,更能打动读者。也便于读者理解意图。如何给插入的图片添加文字呢?虽然简单,但是依然难倒了一部分人,下面我就介绍几种常见的方法给大家。①我们先来对插入的图片进行版式设计,在新版本的Word2013中,直接单击图片旁边的按钮,即可选择版式,我们选择衬于文字下方。
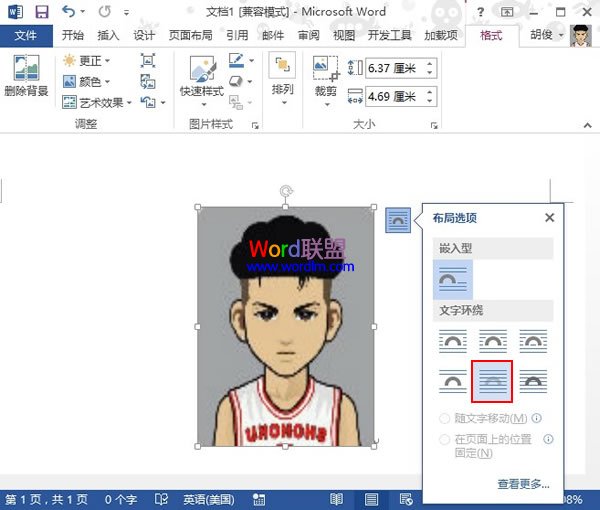
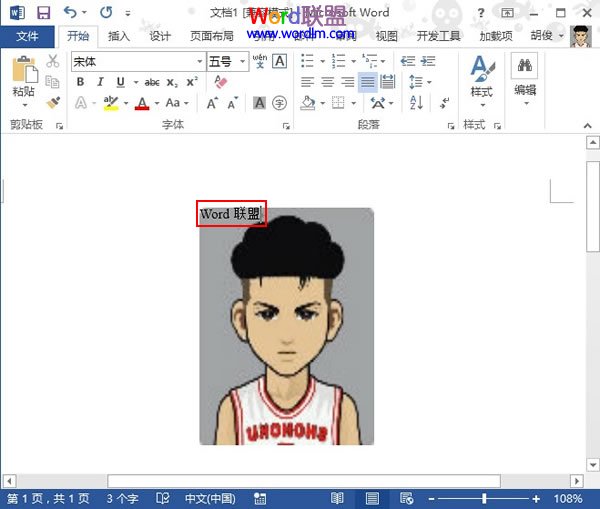
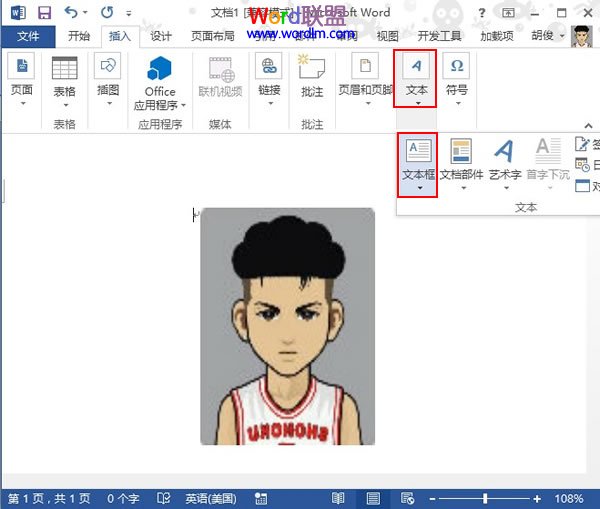
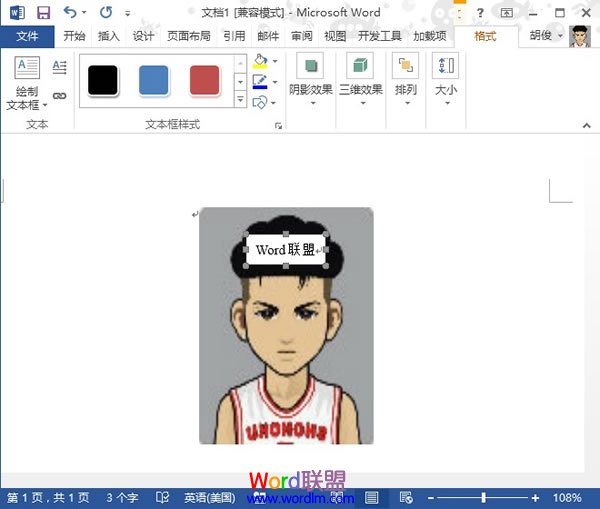
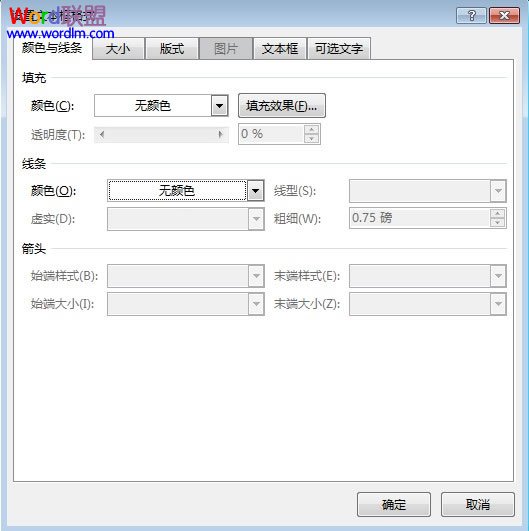
相信看完这篇文章大家对word图片怎么添加文字 给Word2013图片添加文字的几种方法都有一个大致的了解了,也希望各位在以后的工作中能够顺利的解决这些问题并且能够提高工作效率,帮助大家解决更多的问题,以上就是word图片怎么添加文字 给Word2013图片添加文字的几种方法的文章了,更多文章请关注优词网官网!




 400-685-0732
400-685-0732
