Word插入书签并定位 教大家在Word2013中插入书签并定位到相应的位置
Word插入书签并定位 教大家在Word2013中插入书签并定位到相应的位置,我们在工作中会遇到很多问题,像Word插入书签并定位这类问题应该大家也都遇到过吧,今天这篇Word插入书签并定位 教大家在Word2013中插入书签并定位到相应的位置的文章,专门为你解答了这个问题,相信你看完后一定会收获很多!
案例阐述了如何插入及定位书签。例如,有一份篇幅很长的文档,一次看不完,可以在看到的地方插入一个书签,下次打开时,快速定位到书签的所在位置,方便接着看完整篇文档。①先来教大家插入书签,首先,我们打开一份Word文档,光标定位到需要插入书签的位置,例如第5条后,单击菜单栏--插入--链接--书签。
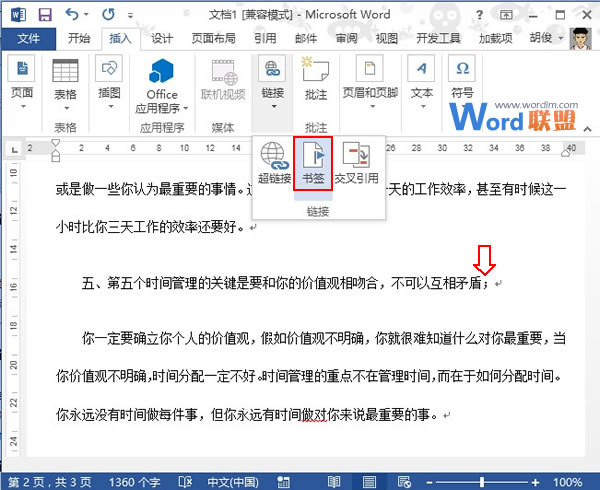
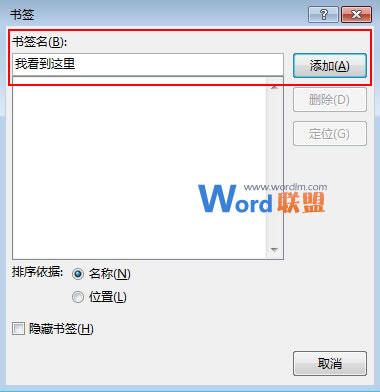
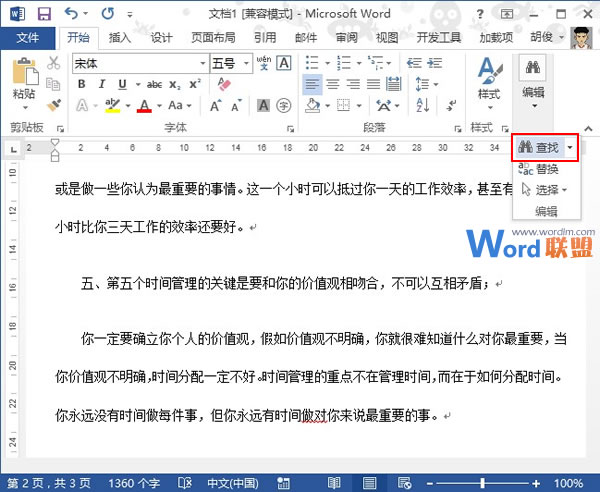
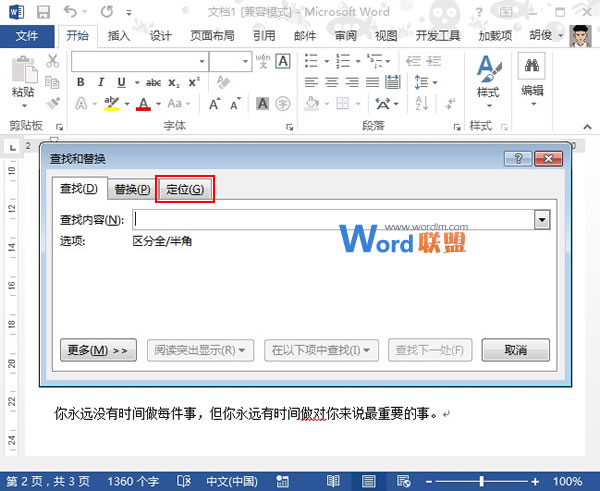
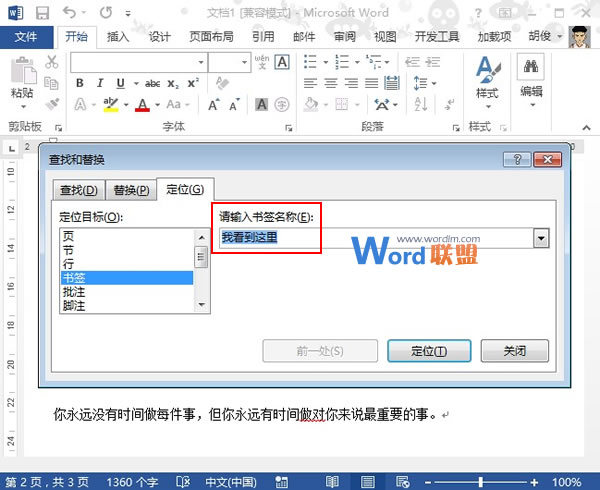
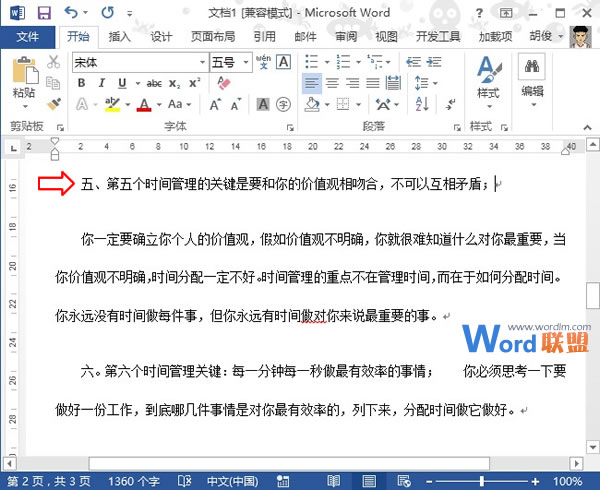
相信看完这篇文章大家对Word插入书签并定位 教大家在Word2013中插入书签并定位到相应的位置都有一个大致的了解了,也希望各位在以后的工作中能够顺利的解决这些问题并且能够提高工作效率,帮助大家解决更多的问题,以上就是Word插入书签并定位 教大家在Word2013中插入书签并定位到相应的位置的文章了,更多文章请关注优词网官网!




 400-685-0732
400-685-0732
