Word插入背景音乐 Word2003插入背景音乐 让你边阅读文档,边听音乐,我们总是想提高我们的工作效率,但是总是会遇到像Word插入背景音乐 这样的情况,如何解决呢?看完我们的Word插入背景音乐 Word2003插入背景音乐 让你边阅读文档,边听音乐可能对你会有所启发!
往往我们在阅读Word文档的时候都是非常安静的在阅读,不妨再给文档添加点声音、音乐,让你在阅读文章的时候可以享受一下轻音乐,这样效果岂不是更好。好了,现在来说说加入背景音乐的操作步骤吧!1、新建一个文件夹把要插入的背景音乐放到这个新建的文件夹里,然后再里面新建一个Word文档;
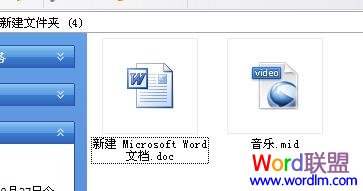
2、打开新建的word文档,在菜单栏里单击“视图”按钮;

3、在视图菜单中选择“页眉页脚”项点击打开;
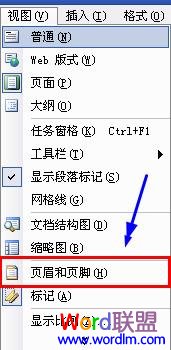
4、进入页眉页脚编辑区后,单击“插入”菜单中的“对象”按钮;

5、在弹出来的对话框中选择“Windows Media player ”后,单击“确定”插入对象;
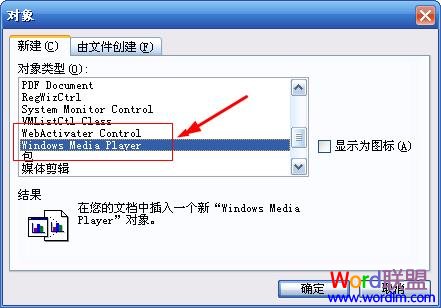
6、出现如下图的播放器窗口;

7、鼠标放到插入的对象上面右键单击选择“属性”;
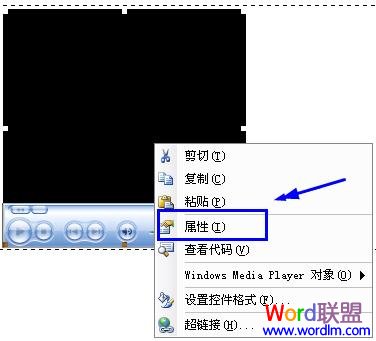
8、在属性对话框中单击“自定义”,接着再单击自定义右边的“三点按钮”;
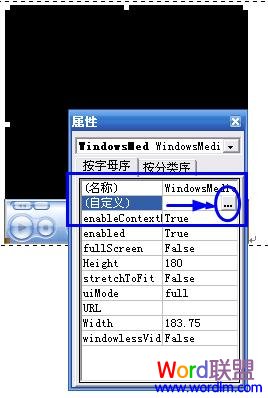
9、点击后在弹出来的Windows Media player属性对话框中选择“文件名或URL”,输入URL音乐链接地址或浏览本地的音乐文件;
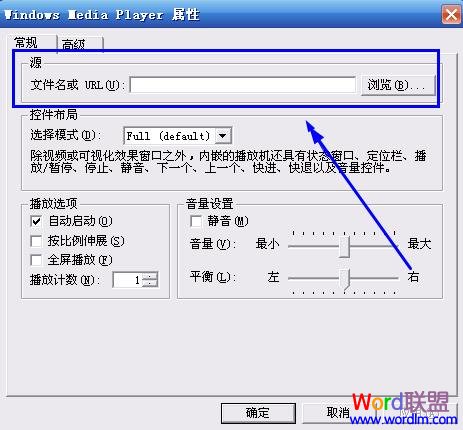
10、点击右边的“浏览”按钮,浏览你刚才存放在新建文件夹里的背景音乐选上即可;
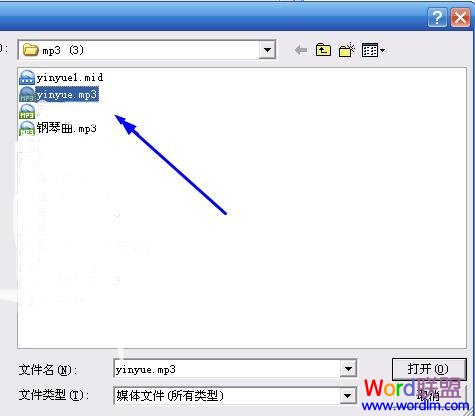
11、输入URL音乐链接地址的音乐文件,到网上搜索你要插入的背景音乐链接地址粘贴到“文件名或URL”里面;
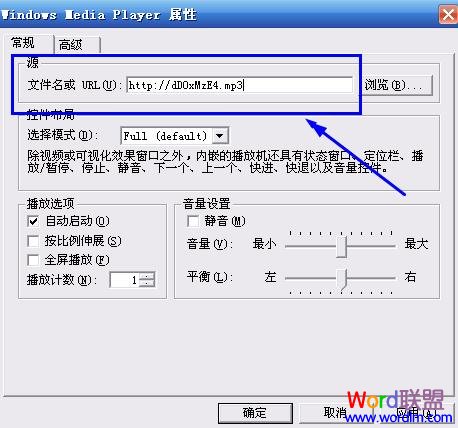
12、在选择(控件布局)---“选择模式”中选择“Invisible ”( Invisible 是把播放窗口设置成隐藏);
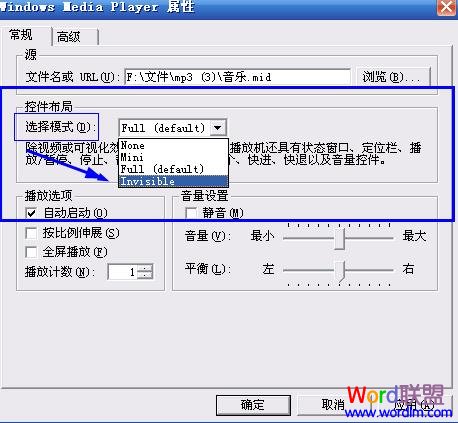
13、设置“播放计数”(播放计数就是播放次数)可以设置的数大点。设置完后点击“应用”----“确定”完成;
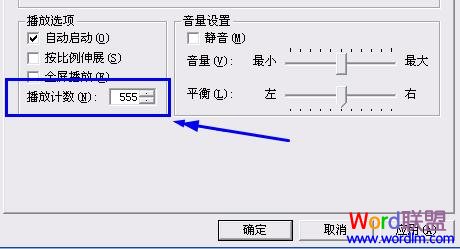
14、最后点击保存Word文档,保存完后你就可以打开试一下,看看是否设置成功了。再Word文档中插入的背景音乐并没有保存到Word文档里,如果要移动到其它地方使用,必须把背景音乐和Word文档存放到同一个文件夹里才可以使用
相信看完这篇文章大家对Word插入背景音乐 Word2003插入背景音乐 让你边阅读文档,边听音乐都有一个大致的了解了,也希望各位在以后的工作中能够顺利的解决这些问题并且能够提高工作效率,帮助大家解决更多的问题,以上就是Word插入背景音乐 Word2003插入背景音乐 让你边阅读文档,边听音乐的文章了,更多文章请关注优词网官网!

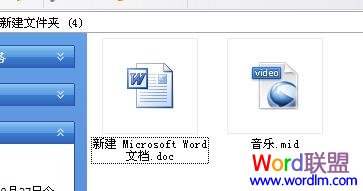

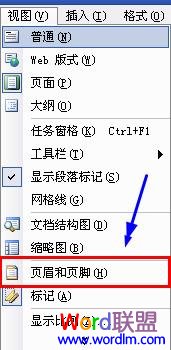

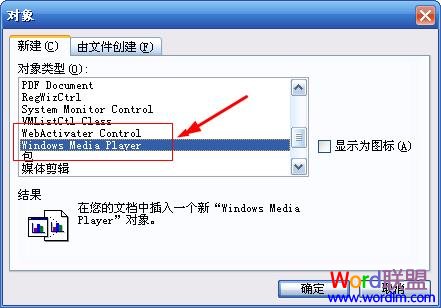

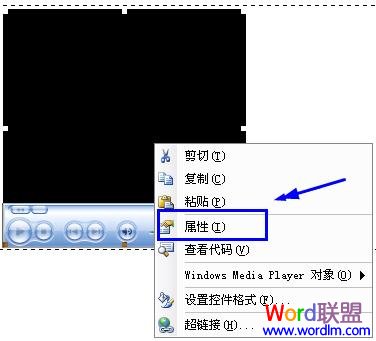
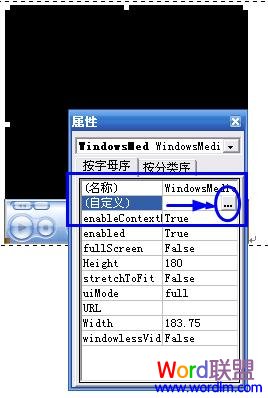
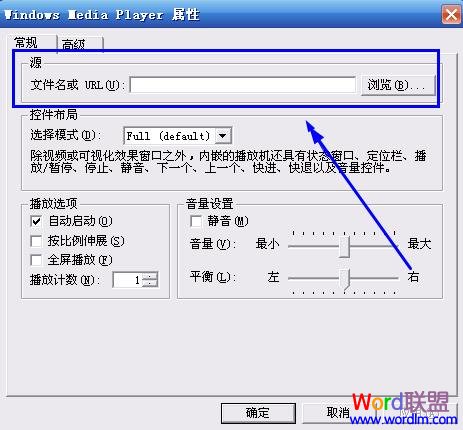
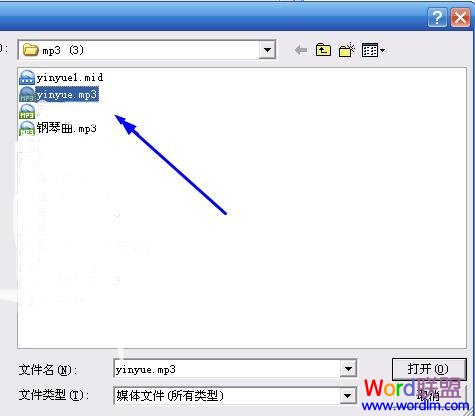
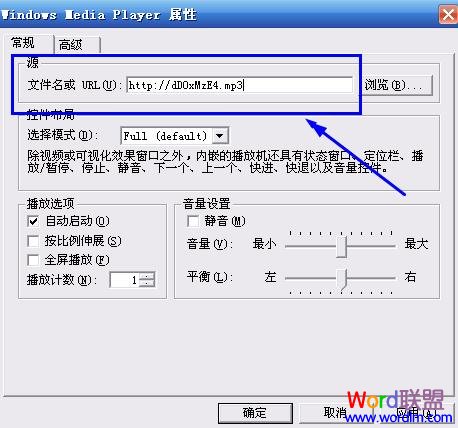
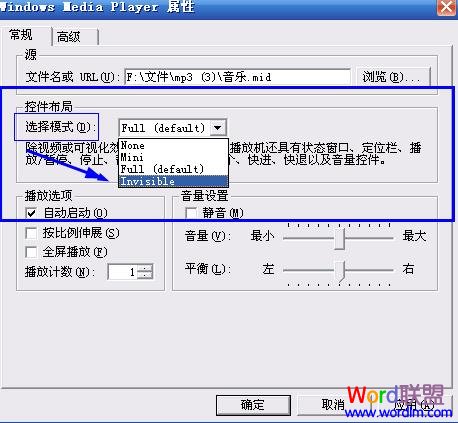
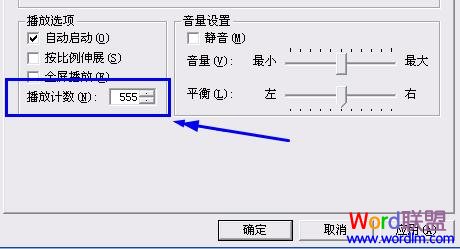




 400-685-0732
400-685-0732
