word怎么插入图片 强大的Word另类储存空间怎么使用
很多刚刚使用办公软件的人对word不是很熟悉,比如很多人认为在word中插入图片直接插入就行,但实际上图片为了适应各种需求有很多种表示方法,下面我们就简单地了解下图片的调整方式!
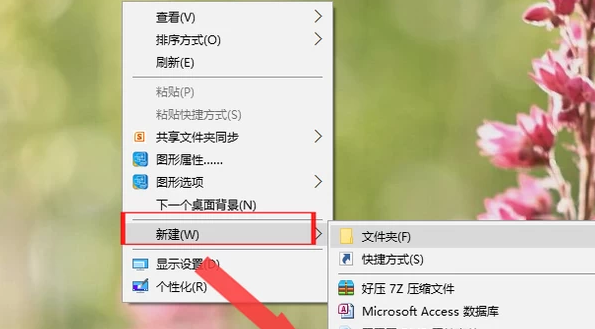
word怎么插入图片——强大的Word另类储存空间!
首先新建一个word文档(如果你想要在已写好的文档中插入图片的话就直接点击打开文档就可以),今天我们用到的是有文字的文档;打开文档,点击顶部的”插入”,在出现的选项框里选择“图片”,将你要插入的图片点击插入:你会发现图片直接插入后,将文字直接挤到了其他你不想放的地方,这是怎么回事?又怎么办呢?用鼠标点击下插入的图片,会出现一个“格式”的窗口(一般情况下这个窗口是不会出现的,只有你点击了插入的图片后才会出现),点击格式下的“自动换行”,在下拉窗口下我们能看到系统默认的是“嵌入型”(一般这种形式相当于直接镶嵌到了文档中,根本无法移动),接下来我们点击“四周环绕型”,这样图片就可以随意地移动和放大缩小了,大家也可以试一下其他的图片形式,每一个都很有自己的特色哦!其他的诸如“图片样式”里的边框、“大小”都可以根据自己的需要自动调节哦!
强大的Word另类储存空间怎么使用?
1、「自动图文集」功能操作起来,其实非常简单。比如,平常在公司经常会使用“合同”。这里,我们打开一份常用的合同,然后使用快捷键「Ctrl+A」全选,进入「插入」-「文本」-「文档部件」-「自动图文集」-「将所选内容保存到自动图文集库」,注意在弹出的「新建构建基块」里面,我们填写好名称:“公司合同”,其他的默认即可。设置完成好后,我们在文档中输入“公司合同”,然后按下「F3」键,就会立刻获得我们的“公司合同”内容了。
2、如何删除或重新修改名称呢?非常简单,我们只需再次进入「插入」-「文本」-「文档部件」-「自动图文集」,在这里我们可以看到我们保存下来的所有模板,选择其中一个“右键”你就能够看到“编辑属性”和“整理删除”。
在Word文档中输入了“个人简历”后,就可以立刻得到一份简历模板;输入商业计划书、公司合同后,就能够立刻获得想要的内容。这都归功于“自动图文集”功能,它就像是一个内置空间一样,可以储存我们想要的各种模板,然后将其命名,等到我们要用到这些模板时候,我们只需输入事先设定好的命名,然后按下F3键,Word中就会立刻显示出该模板内容。如果大家还想了解更多与之有关的信息,欢迎关注我们优词网的官网。



 400-685-0732
400-685-0732
