excel制作图片悬浮 在Excel中制作悬浮图的方法
excel制作图片悬浮 在Excel中制作悬浮图的方法,在这个电脑办公的时代,要是不掌握点office办公软件相关的知识那你简直就没有晋升的机会了,excel制作图片悬浮这个问题,不知道是否也困扰着你,关于excel制作图片悬浮 在Excel中制作悬浮图的方法看完这篇文章你一定会有所收获,我们一起了解下吧!
所谓的悬浮图,是在Excel图表中条形与横坐标轴不相交,条形就像悬浮在图表中一样。要制作这种悬浮图效果,可以使用下面的方法来操作。本文图文详解在Excel中制作悬浮图的方法。
1、启动Excel,在工作表中创建堆积柱形图,如图1所示。
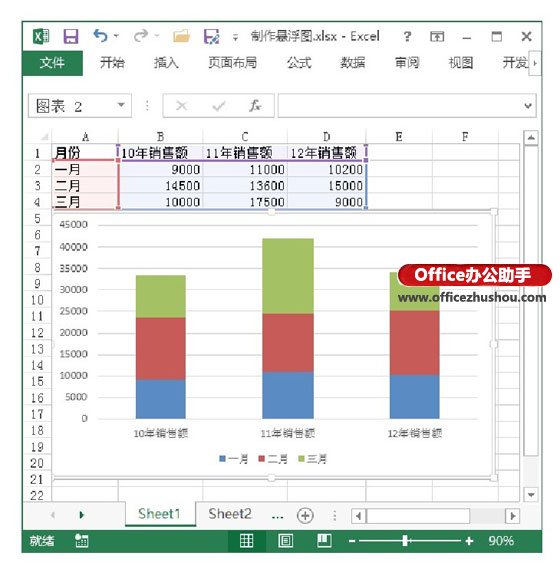
图1 在工作表中创建堆积柱形图
2、打开“设置数据系列格式”窗格,选择不需要的数据系列,在窗格的“填充”栏中选择“无填充”选项取消数据系列图形的填充,这样这些数据系列将不可见,如图2所示。
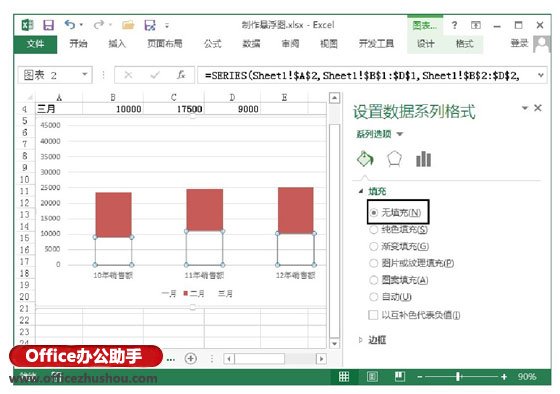
图2 将图形填充设置为“无填充”
3、选择不需要的图例项,如图3所示。按Delete键将其删除,在图表中删除所有不需要的图例后即可获得需要的悬浮图,如图4所示。
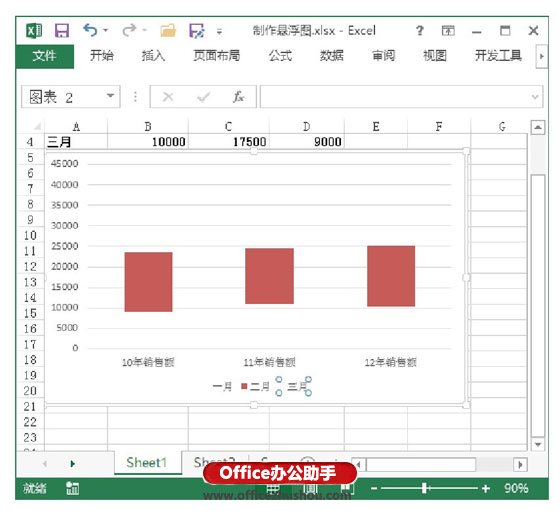
图3 选择不需要的图例项
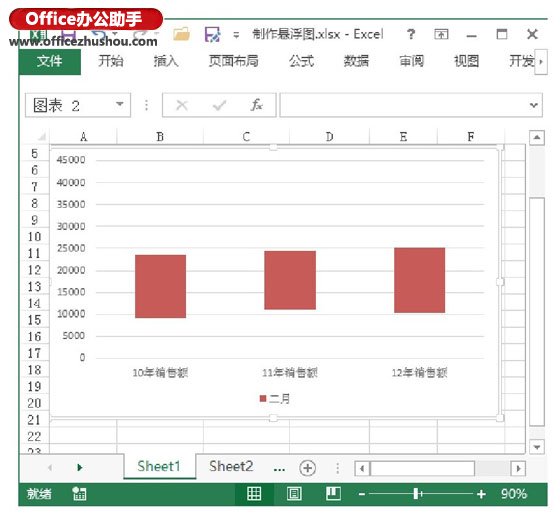
图4 制作完成的悬浮图
以上就是excel制作图片悬浮 在Excel中制作悬浮图的方法全部内容了,希望大家看完有所启发,对自己的工作生活有所帮助,想要了解更多跟excel制作图片悬浮 在Excel中制作悬浮图的方法请关注我们优词网!




 400-685-0732
400-685-0732
