excel表格翻页 通过VBA程序来实现Excel表格翻页的方法
excel表格翻页 通过VBA程序来实现Excel表格翻页的方法,看到标题你是不是很兴奋,这不就是你想学习的知识吗?当你掌握excel表格翻页这个知识的时候你一定很兴奋,一定不会后悔看了excel表格翻页 通过VBA程序来实现Excel表格翻页的方法这篇文章的,因为你确实把这个问题解决了,不是吗?
在查看拥有较多数据的Excel工作表时,可以通过按“PageUp”或“PageDown”键(或拖动程序窗口左侧滚动条上的滑块)来进行翻页操作。实际上,用户还可以通过编写简单的VBA程序来实现这种操作,下面介绍通过VBA程序来实现Excel表格翻页的具体操作方法。
1、启动Excel 2013并打开工作表,按“Alt+F11”键打开Visual Basic编辑器。创建1个模块,然后在该模块的代码窗口中创建两个过程并分别编写过程代码,如图1所示。这两个过程的具体程序代码如下。
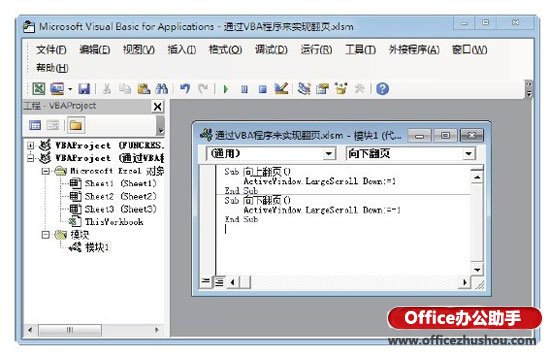
图1 创建模块并添加过程代码
01 Sub向上翻页()
02 ActiveWindow.LargeScroll Down:=1
03 End Sub
04 Sub向下翻页()
05 ActiveWindow.LargeScroll Down:=-1
06 End Sub
2、切换到Excel 2013程序窗口,打开“Excel选项”对话框。在左侧列表中选择“快速访问工具栏”选项,在右侧的“从下列位置选择命令”下拉列表框中选择“宏”选项,在其下的列表框中分别选择刚才创建的宏代码后单击“添加”按钮将它们添加到右侧列表中,如图2所示。
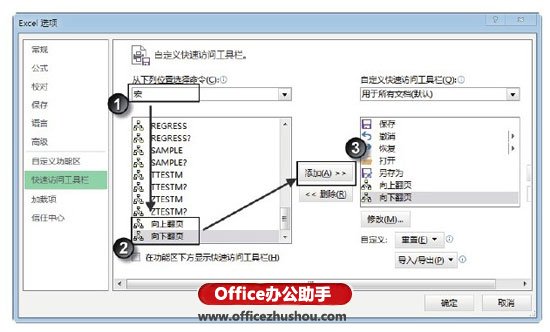
图2 添加刚创建的宏
3、选择“向上翻页”选项后单击“修改”按钮打开“修改按钮”对话框,在“符号”列表框中为该宏指定一个图标,如图3所示。完成设置后单击“确定”按钮关闭“修改按钮”对话框。然后使用相同的方法为名为“向下翻页”的宏指定图标,完成设置后单击“确定”按钮关闭“Excel选项”对话框。
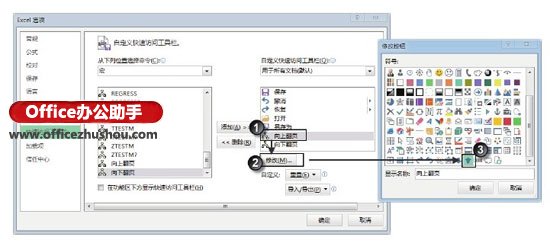
图3 为宏指定图标
4、此时,Excel 2013的快速访问工具栏中添加了“向下翻页”和“向上翻页”按钮,单击按钮即可以实现工作表的向下翻页或向上翻页,如图4所示。
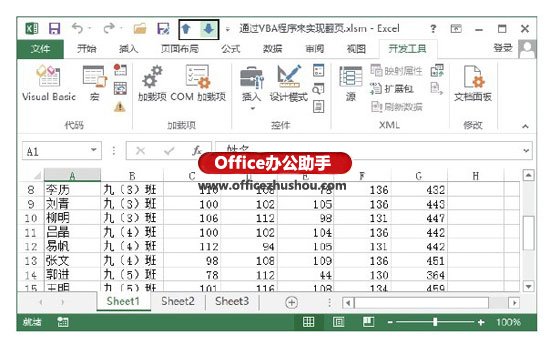
图4 单击添加的按钮实现翻页操作
本文已经收录至:《Office 2013应用技巧实例大全》 - Office2013高级应用篇
以上就是excel表格翻页 通过VBA程序来实现Excel表格翻页的方法全部内容了,希望大家看完有所启发,对自己的工作生活有所帮助,想要了解更多跟excel表格翻页 通过VBA程序来实现Excel表格翻页的方法请关注我们优词网!




 400-685-0732
400-685-0732
