ppt背景图怎么设置 PPT2013中设置背景图的方法
ppt背景图怎么设置 PPT2013中设置背景图的方法,我们在工作中会遇到很多文章,像ppt背景图怎么设置这类问题应该大家也都遇到过吧,今天这篇ppt背景图怎么设置 PPT2013中设置背景图的方法的文章,专门为你解答了这个问题,相信你看完后一定会收获很多!
现在很多的PowerPoint2013演示文稿中都插入了背景图,且效果还不错,跟一张白纸比起来,那真是好看了100倍,起码看起来不死板,那么大家想不想让自己的演示文稿也变的有色彩呢?在本文中,Office办公助手的小编图文详解PPT2013中设置背景图的方法。
插入并设置背景图
1、首先打开PowerPoint2013,切换到“设计”选项卡,在“变体”组中单击“背景样式”,然后点“设置背景格式”,如下图。
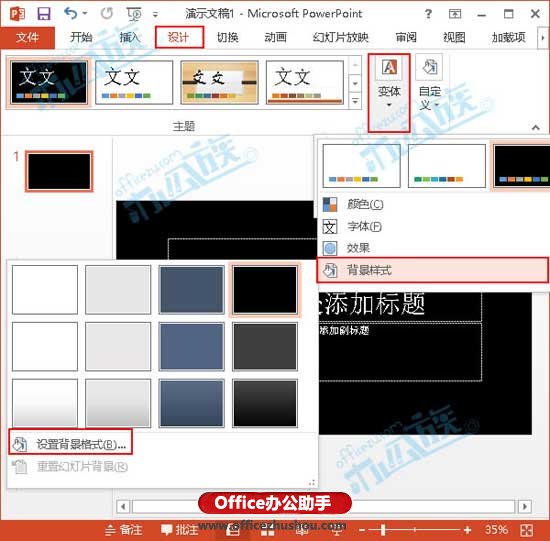
2、弹出“设置背景格式”窗口,单击“图片或纹理填充”,再点击“文件”,插入电脑上的图片,如图。
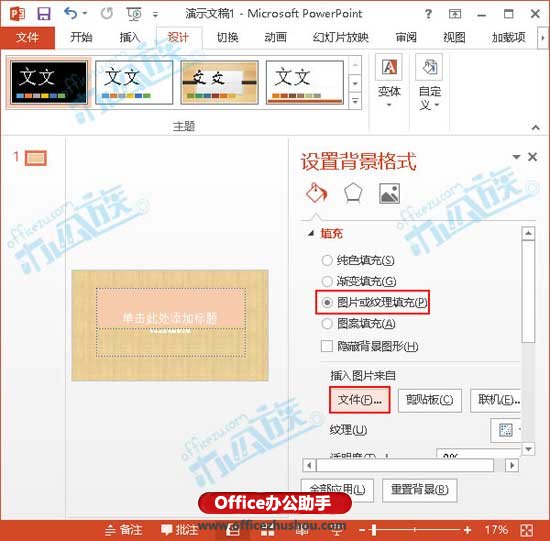
3、插入图片后,切换“图片”按钮,然后点击“重新着色”,选择自己喜欢的一种,单击“全部应用”,如下图所示。
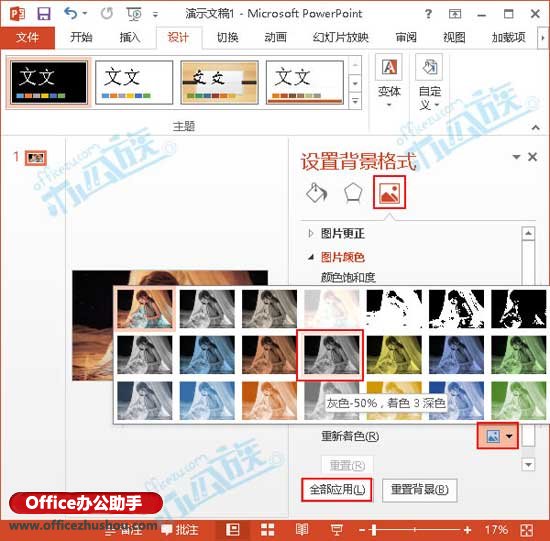
4、以上步骤做完后,不仅插入了图片,还给图片设置了效果,大家不妨看看效果图。

以上就是ppt背景图怎么设置 PPT2013中设置背景图的方法全部内容了,希望大家看完有所启发,对自己的工作生活有所帮助,想要了解更多跟ppt背景图怎么设置 PPT2013中设置背景图的方法请关注我们优词网!




 400-685-0732
400-685-0732
