excel表格标题每页显示 在Excel表格的每页显示固定数量汇总记录的方法
excel表格标题每页显示 在Excel表格的每页显示固定数量汇总记录的方法,【excel助手】今天为大家分享一篇干货知识,如何设置excel表格标题每页显示countif函数查重复excel表格标题每页显示 在Excel表格的每页显示固定数量汇总记录的方法”快跟着小编来看看这一干货文章吧!
在打印分类汇总时,有时需要在每页中显示固定数量的数据记录,同时还希望在每页的最下方显示汇总的结果。下面以每页显示4条数据记录为例,来介绍在Excel表格的每页显示固定数量汇总记录的方法。
1、启动Excel 2013并打开工作表,在数据区外的F3单元格中输入公式“=INT((ROW(H3)-3)/4)”,如图1所示,完成后按“Enter”键得到结果。

图1 在F3单元格中输入公式
2、按“Enter”键获得计算结果,使用鼠标向下拖动F3单元格右下角的填充控制柄对公式进行填充,填充单元格中显示计算结果。按“Ctrl+C”键复制单元格,只将公式的值粘贴到指定的单元格中,如图2所示。完成粘贴后,删除填充有公式的单元格内容。
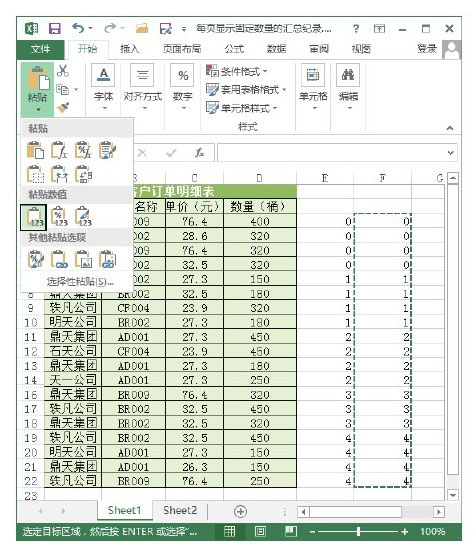
图2 粘贴公式的值
3、在“数据”选项卡的“分级显示”组中单击“分类汇总”按钮打开“分类汇总”对话框,在“选定汇总项”列表框中勾选“数量(桶)”和“(列E)”复选框,同时勾选“每组数据分页”复选框,如图3所示。
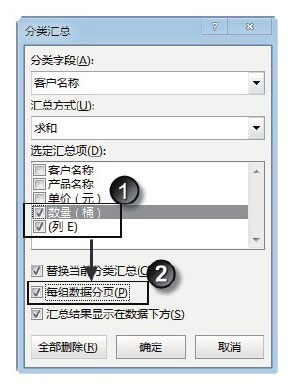
图3 “分类汇总”对话框
4、单击“确定”按钮关闭“分类汇总”对话框后,即可得到分类汇总的结果,如图4所示。而且此时将进入分页预览视图,可以看到汇总表的分页效果。
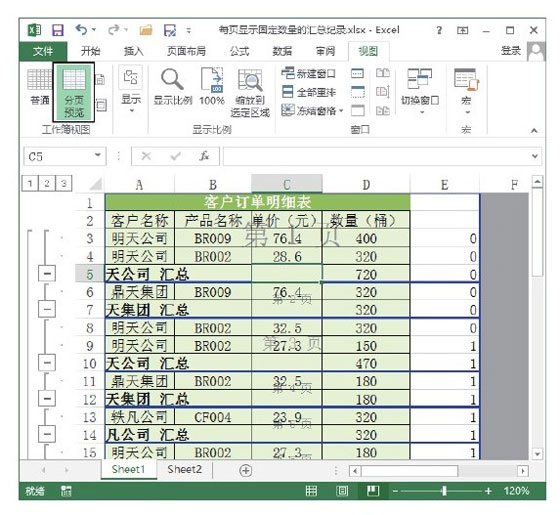
图4 汇总表的分页效果
本文已经收录至:《Office 2013应用技巧实例大全》 - Excel2013应用篇
以上就是excel表格标题每页显示 在Excel表格的每页显示固定数量汇总记录的方法全部内容了,希望大家看完有所启发,对自己的工作生活有所帮助,想要了解更多跟excel表格标题每页显示 在Excel表格的每页显示固定数量汇总记录的方法请关注我们优词网!




 400-685-0732
400-685-0732
