EXCEL图表实战技巧精粹 Excel2016图表美化4个技巧
用excel制作图表是我们每一个办公人员都必须要了解的一个问题,然而对于一些新手来说,图表的制作还是有一定的难度,今天我们就来看一看在制作图表时候的一些技巧,希望能帮助到大家。
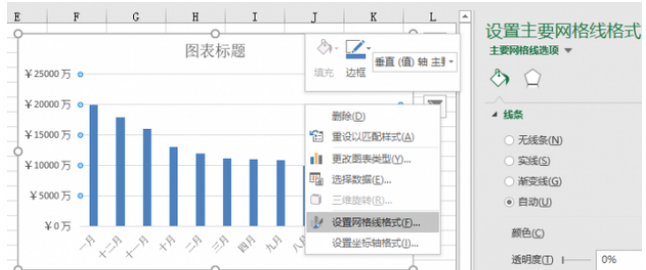
EXCEL图表实战技巧精粹——Excel2016图表美化4个技巧
首先要确定的是,哪种类型的图形更适合你要表现的数据。比如饼图适合部分与整体的比较,条形图适合显示增量类别之间的差异等等。
确定好类型后,在Excel中将数据转换成图形非常简单,选中相关的数据后,即可在“插入”选项卡中选择图表类型了。也可以点击数据右下角“快速分析”按钮,在弹出框中切换到“图表”项,快速选择生成相应的图表。
条形图排序数据更直观
一般情况下,条形图可能会如下图所示的样子。这种随机的分布,很难看出差别。
我们可以选中相关数据,然后切换到“数据”选项卡,点击“排序”按钮,在打开对话框中设置条件对数据进行排序。
排完序之后再生成条形图,将会是一个有序的序列,各类数据间的差异清晰明了地显示出来,而且也更美观。
缩短Y轴的标签长度
有些图标的Y轴标签数字太长,不但影响阅读,也不美观,这时可以想办法缩短Y轴的标签。在Y轴的标签上右击,然后选择“设置坐标轴格式”。
在右侧打开的坐标轴格式窗口中,展开“数字”项,将“类别”设置为“自定义”,在格式代码框中输入“\¥0,,\万”。在自定义格式中,需要加入说明性字符的部分,可以先输入斜杠再输入相应字符,比如本例中的“\¥”和“\万”,字符可以根据实际情况自行决定。科学计数中,每3位数就有一个逗号分节符,在这个自定义格式中,分节符越多,数字就越短。
设置完毕,点“添加”按钮,此自定义的格式将被自动选中,此时本例中的超长Y轴标签已经缩短,并且不影响意义的表达。
删除图表背景线
默认情况下,建立的图表背景中都有一些参考线,如果感觉这些线影响了图表的美观,可以简单将它们删除。在图表区背景的网格线上右击,选择“设置网格线格式”,再在右侧窗格中,选中“无线条”,即可去掉背景线啦。
如何设定excel图表的坐标轴
1、工具需求:wpsoffice2017
2、第一步,我们先打开所要建立图表的excel工作表,数据与自己的表格数据对照设计,全选数据然后点击插入柱形图
(1)接下来右键红色柱形图(即同比增长数据)选择‘设置数字系列格式’,选择次坐标轴
(2)此时右边出现次坐标轴,由于图表感觉不美观,右键红色图表选择‘更改系列图表类型’,选择折线图中的图表类型
3、最后此时要建立的图表结构已经形成,增加数值的显示更加贴切,右键柱形图和折线图选择‘添加数据标签’,调整下数值的位置就显示完整的图表了
4、如果上述功能都无法使用,可能是程序出现了问题。建议重新下载安装试试
使用excel制作图表的技巧有哪些今天就介绍到这里了,在制作图表的时候,一定要根据自己的实际情况来制定内容,这样才能够制作出自己满意的图标,如果你还想了解更多与之相关的内容,欢迎关注优词网。



 400-685-0732
400-685-0732
