文本文档字数统计 轻松控制Word文档中文本字数的方法
文本文档字数统计 轻松控制Word文档中文本字数的方法,我们在工作中会遇到很多文章,像文本文档字数统计这类问题应该大家也都遇到过吧,今天这篇文本文档字数统计 轻松控制Word文档中文本字数的方法的文章,专门为你解答了这个问题,相信你看完后一定会收获很多!
在Word文档中,如果要严格控制文本输入的行数及每行的字数,可以执行如下操作步骤。
1、打开需要编辑的Word文档,在“页面布局”选项卡的“页面设置”选项组中,单击对话框启动器,打开“页面设置”对话框,如图1所示。还可以通过双击标尺的空白处来打开该对话框,如图2所示。
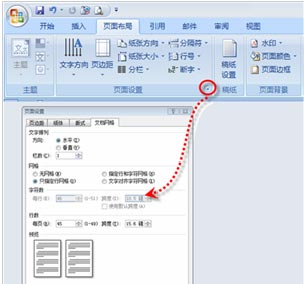
图1 打开“页面设置”对话框
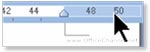
图2 双击标尺空白处
2、切换至“文档网络”选项卡,在“网格”选项区域中选中“指定行和字符网格”单选按钮,然后在“字符数”和“行数”选项区域中,分别设置指定的字符数和行数,如图3所示。
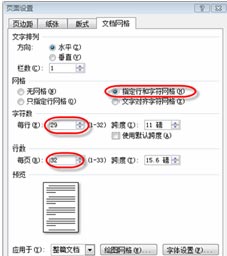
图3 设置限定字数和行数
此时,完成控制文本输入的行数及每行字数的设置,选中文档中的一行文字,便可以清楚地看到该行的字符数是29,如图4所示。
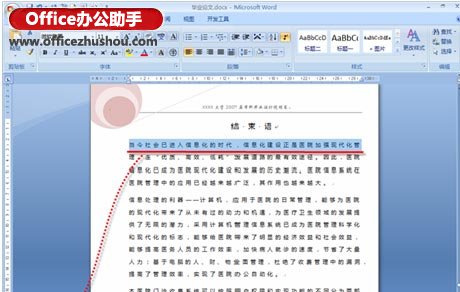
图4 查看每行的字数
以上就是文本文档字数统计 轻松控制Word文档中文本字数的方法全部内容了,希望大家看完有所启发,对自己的工作生活有所帮助,想要了解更多跟文本文档字数统计 轻松控制Word文档中文本字数的方法请关注我们优词网!




 400-685-0732
400-685-0732
