用其它方法生成Word目录 Word2003入门动画教程106:用其它方法生成Word目录
用其它方法生成Word目录 Word2003入门动画教程106:用其它方法生成Word目录,我们在工作中会遇到很多问题,像用其它方法生成Word目录这类问题应该大家也都遇到过吧,今天这篇用其它方法生成Word目录 Word2003入门动画教程106:用其它方法生成Word目录的文章,专门为你解答了这个问题,相信你看完后一定会收获很多!
Word2003是微软公司提供的一款文字处理软件,可以对文字进行排版和编辑、分段等各种处理,最终将编辑好的内容打印出来,是办公室一族中必备的办公软件之一。前面给大家分享了很多种编辑目录的方法,其实使用用样式或目录项域也能编制图表目录,具体操作就让Word联盟小编为大家带来分享!动画演示:
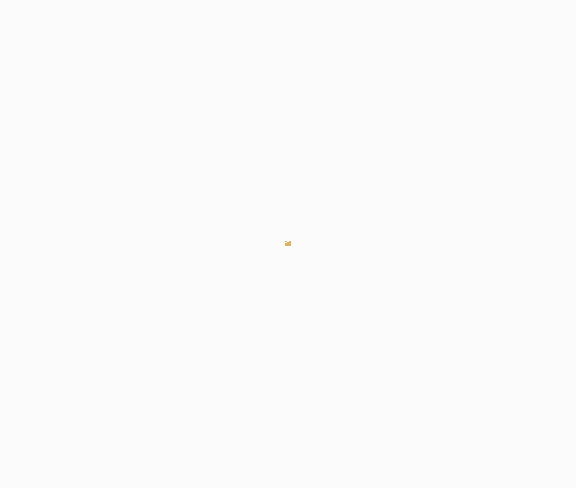 一、用样式编制图表目录①在图表对象的下面一行输入注释文字。②使用“格式”工具栏的“样式”框,选择一种样式。这里使用标题3举例,也可以使用自定义样式。③对要加入图表目录的其他图表对象进行上述操作。④将鼠标插入点放置于要放置图表目录的位置。⑤单击菜单栏中“插入”→“引用”→“索引和目录”→“图表目录”选项卡。⑥单击“选项”按钮,打开“图表目录选项”对话框。然后在“样式”下拉框中选择用于图表题注的样式名称。这里选择“标题3”。⑦单击“确定”按钮,关闭“图表目录选项”对话框,这时候“图表目录”选项卡的“题注标签”框中自动变为了“无”。⑧在“图表目录”选项卡根据你所需要进行其他选项的设置。⑨单击“确定”,插入指定样式的图表目录。二、用目录项域编制图表目录①将鼠标插入点放置于图表对象旁。②按键盘上的Alt+Shift+O键,打开“标记目录项”对话框。提示:用“插入”→“域”→“TC”的方法也能标记目录项,但使用“标记目录项”对话框更直观些,也更容易设置“目录标识符”。③在“目录项”框中输入你想要在目录中显示的文字,选择“目录标识符”和“级别”。最后单击“标记”按钮进行标记。注意:用目录项域编制一个以上的图表目录时,一定要设置多个不同的标识符,例如图片可选择“A”,表格可选择“B”等。这样,在编制不同图表对象的目录时,Word才能进行区分。如果要把所有图表对象放在一个图表目录中,则应将它们设为一种标识符。④保持“标记目录项”对话框的打开状态,继续用上述方法标记其他目录项。⑤单击菜单栏中“插入”→“引用”→“索引和目录”→“图表目录”选项卡。⑥单击“选项”按钮,在“图表目录选项”对话框中选择要使用的目录标识符,“目录项域”复选框将自动被选中,单击“确定”关闭对话框。⑦在“图表目录”选项卡中,进行其他选项的设置,不必理会“题注标签”框中的显示。⑧单击“确定”,插入图表目录。注意:在同一文档中,如果已经使用目录项域插入过图表目录,再次用目录项域插入新目录时,会出现“是否替换所选目录”的提示,点击“是”即替换,“否”则不替换并将新目录放于鼠标插入点位置。
一、用样式编制图表目录①在图表对象的下面一行输入注释文字。②使用“格式”工具栏的“样式”框,选择一种样式。这里使用标题3举例,也可以使用自定义样式。③对要加入图表目录的其他图表对象进行上述操作。④将鼠标插入点放置于要放置图表目录的位置。⑤单击菜单栏中“插入”→“引用”→“索引和目录”→“图表目录”选项卡。⑥单击“选项”按钮,打开“图表目录选项”对话框。然后在“样式”下拉框中选择用于图表题注的样式名称。这里选择“标题3”。⑦单击“确定”按钮,关闭“图表目录选项”对话框,这时候“图表目录”选项卡的“题注标签”框中自动变为了“无”。⑧在“图表目录”选项卡根据你所需要进行其他选项的设置。⑨单击“确定”,插入指定样式的图表目录。二、用目录项域编制图表目录①将鼠标插入点放置于图表对象旁。②按键盘上的Alt+Shift+O键,打开“标记目录项”对话框。提示:用“插入”→“域”→“TC”的方法也能标记目录项,但使用“标记目录项”对话框更直观些,也更容易设置“目录标识符”。③在“目录项”框中输入你想要在目录中显示的文字,选择“目录标识符”和“级别”。最后单击“标记”按钮进行标记。注意:用目录项域编制一个以上的图表目录时,一定要设置多个不同的标识符,例如图片可选择“A”,表格可选择“B”等。这样,在编制不同图表对象的目录时,Word才能进行区分。如果要把所有图表对象放在一个图表目录中,则应将它们设为一种标识符。④保持“标记目录项”对话框的打开状态,继续用上述方法标记其他目录项。⑤单击菜单栏中“插入”→“引用”→“索引和目录”→“图表目录”选项卡。⑥单击“选项”按钮,在“图表目录选项”对话框中选择要使用的目录标识符,“目录项域”复选框将自动被选中,单击“确定”关闭对话框。⑦在“图表目录”选项卡中,进行其他选项的设置,不必理会“题注标签”框中的显示。⑧单击“确定”,插入图表目录。注意:在同一文档中,如果已经使用目录项域插入过图表目录,再次用目录项域插入新目录时,会出现“是否替换所选目录”的提示,点击“是”即替换,“否”则不替换并将新目录放于鼠标插入点位置。
相信看完这篇文章大家对用其它方法生成Word目录 Word2003入门动画教程106:用其它方法生成Word目录都有一个大致的了解了,也希望各位在以后的工作中能够顺利的解决这些问题并且能够提高工作效率,帮助大家解决更多的问题,以上就是用其它方法生成Word目录 Word2003入门动画教程106:用其它方法生成Word目录的文章了,更多文章请关注优词网官网!




 400-685-0732
400-685-0732
