文档的查找与替换功能 Word文档各种“查找与替换”功能的使用教程
文档的查找与替换功能 Word文档各种“查找与替换”功能的使用教程,还在玩王者荣耀吗?还在吃鸡吗?不要浪费青春了,来跟我学习新技能:文档的查找与替换功能,把时间花在正事上才能有进步,看完文档的查找与替换功能 Word文档各种“查找与替换”功能的使用教程这篇文章你一定会觉得你又成长了很多,因为这个确实可以给你的工作带来很多便利。
Word中的查找与替换功能非常强大,可以帮助我们减少许多烦琐的工作。比如长篇文章中的多余空格、回车、字符等,不仅如此,它还能够帮助我们删除文章的图片,所以学会利用“查找与替换”功能,可以给我们日后的工作节省许多时间,好了,废话不多少了,下面就让我们学习下,如何在Word中“改变图片格式”、“输入公司标志”。
改变图片格式
把特殊符号类元素转换为格式类元素,这种替换形式的目的是使这个特殊符号类达到一种特定的格式要求,以使文档的排版更加美观。
应用场景:对于一篇文字与图片混排的文档,有时需要统一设置一下图片的格式(如统一居中)。未替换格式文档效果如图1所示。如果图片数量较少,可以手工修改,但是遇到数量较多的图片展示类文档,修改图片格式就是个费时费力的活了,此时就是运用这种替换形式的最好时机。
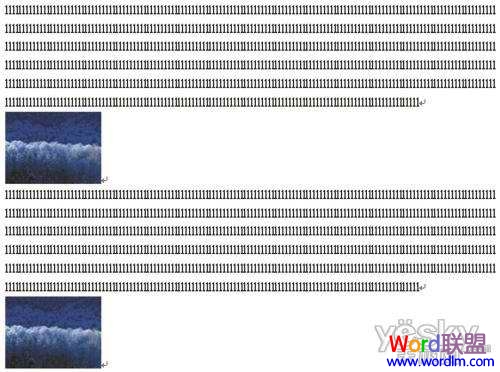
按下Ctrl+A组合键选中整个文档。按下Ctrl+H组合键调用“查找与替换”菜单项中的“替换”标签卡。单击“高级”按键,出现高级选项。将光标定位到“查找内容”项上,首先清除原来的设置内容,并单击“不限定格式”按键,以使所有图片都成为查找对象。然后鼠标单击“特殊字符”按键,在出现的下拉菜单中选择“图形”,这时会在“查找内容”项内出现“^g”字样,这就是“图形”的快捷键。
将光标定位到“替换为”项上,首先清除原来的内容,鼠标单击“不限定格式”按键,以清除上次的格式设置。然后鼠标单击“格式”按键,在出现的下拉菜单中选择“图文框”。会出现“替换图文框”设置框。在“尺寸”栏内将“高度”和“宽度”分别设为“自动设置”。在“水平”栏内将“位置”设为“居中”,“相对于”设为“页边距”。在“垂直”栏内将位置设为“0厘米”,“相对于”设为“段落”。并勾选随后的“随文字移动”和“锁定标记”。
设置完成后,单击“确定”按键。回到“查找与替换”设置栏后,单击“全部替换”按键。文档最终效果如图2所示。
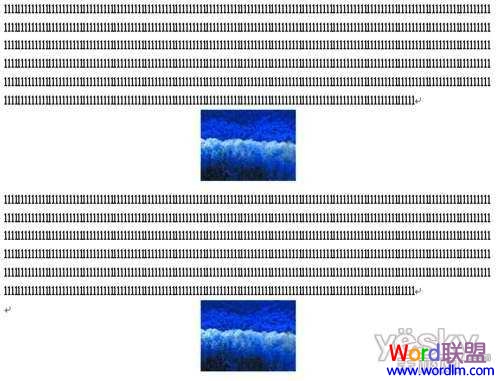
输入公司标志
把格式类元素替换为特殊符号类元素,这种替换形式是第一种替换形式的逆过程。主要目的是将某种具有特殊格式的内容转换为特殊符号类中的任一元素,以期达到编辑文档的特殊要求。
应用场景:在某些文档中需要经常输入公司的标志等图片,一张张地插入显然很费事,此时就是这种替换形式的用武之地。
在文档输入过程中将需要插入图片的地方输入“公司标志”字样。文档输入完成后,依照第一种替换形式的格式替换方法将“公司标志”字样的格式替换为“突出显示”。效果如图3所示。按下Ctrl+C组合键复制设计好的公司标志图片。

按下Ctrl+A组合键选中整个文档。按下Ctrl+H组合键调用“查找与替换”菜单项中的“替换”标签卡。单击“高级”按键,将光标定位到“查找内容”项上,首先清除原来的设置内容,并单击“不限定格式”按键,以清除上次的格式设置。然后鼠标单击“格式”按键,在出现的下拉菜单中选择“突出显示”,这时“查找内容”项内显示为空,但是它的下面会提示“格式:突出显示”字样,表示此次的替换对象为设置了“突出显示”效果的格式。
将光标定位到“替换为”项上,首先清除原来的内容,鼠标单击“不限定格式”按键,以清除上次的格式设置。然后鼠标单击“特殊字符”按键,在出现的下拉菜单中选择“剪贴板内容”。
在“替换为”项内会出现“^c”字样,这是对应“剪贴板内容”的快捷键。单击“确定”按键后,回到“查找与替换”设置栏,单击“全部替换”按键。文档最后效果如图4所示。这样就实现了快速输入公司标志的效果。

快速改变图片格式
把特殊符号类元素转换为格式类元素,这种替换形式的目的是使这个特殊符号类达到一种特定的格式要求,以使文档的排版更加美观。
应用场景:对于一篇文字与图片混排的文档,有时需要统一设置一下图片的格式(如统一居中)。未替换格式文档效果如图1所示。如果图片数量较少,可以手工修改,但是遇到数量较多的图片展示类文档,修改图片格式就是个费时费力的活了,此时就是运用这种替换形式的最好时机。
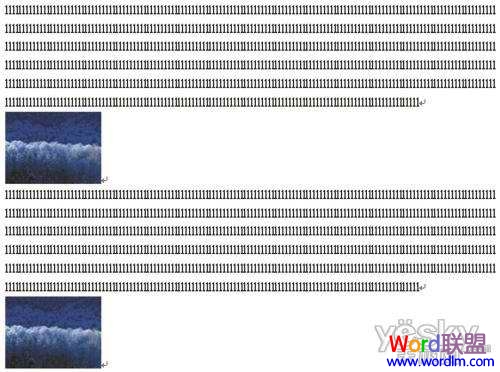
按下Ctrl+A组合键选中整个文档。按下Ctrl+H组合键调用“查找与替换”菜单项中的“替换”标签卡。单击“高级”按键,出现高级选项。将光标定位到“查找内容”项上,首先清除原来的设置内容,并单击“不限定格式”按键,以使所有图片都成为查找对象。然后鼠标单击“特殊字符”按键,在出现的下拉菜单中选择“图形”,这时会在“查找内容”项内出现“^g”字样,这就是“图形”的快捷键。
将光标定位到“替换为”项上,首先清除原来的内容,鼠标单击“不限定格式”按键,以清除上次的格式设置。然后鼠标单击“格式”按键,在出现的下拉菜单中选择“图文框”。会出现“替换图文框”设置框。在“尺寸”栏内将“高度”和“宽度”分别设为“自动设置”。在“水平”栏内将“位置”设为“居中”,“相对于”设为“页边距”。在“垂直”栏内将位置设为“0厘米”,“相对于”设为“段落”。并勾选随后的“随文字移动”和“锁定标记”。
设置完成后,单击“确定”按键。回到“查找与替换”设置栏后,单击“全部替换”按键。文档最终效果如图2所示。
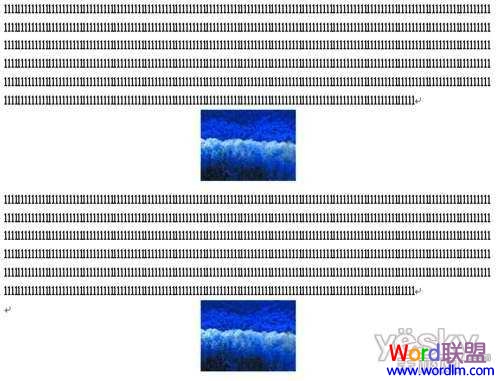
相信看完这篇文章大家对文档的查找与替换功能 Word文档各种“查找与替换”功能的使用教程都有一个大致的了解了,也希望各位在以后的工作中能够顺利的解决这些问题并且能够提高工作效率,帮助大家解决更多的问题,以上就是文档的查找与替换功能 Word文档各种“查找与替换”功能的使用教程的文章了,更多文章请关注优词网官网!




 400-685-0732
400-685-0732
