如何在Word中插入艺术字 如何在Word2007中插入艺术字
如何在Word中插入艺术字 如何在Word2007中插入艺术字,【word助手】今天为大家分享一篇干货知识,如何设置如何在Word中插入艺术字,今天的分享角度是从工作中常用的角度谈的,正如标题提到的“如何在Word中插入艺术字 如何在Word2007中插入艺术字”快跟着小编来看看这一干货文章吧!
在工作和生活中,为了美观,我们常常需要用到艺术字,它可以帮助我们美化文档。那么如何在一篇Word2007文档中插入艺术字呢?下面,我们就来学习一下它的具体步骤。具体步骤如下:1、用Word2007打开一篇文档,将鼠标定位到我们需要插入艺术字的位置,并单击“插入”选项卡中的“文本”选项组,在展开的下拉列表中,选择“艺术字”按钮,然后从弹出的下拉列表中选择我们需要的艺术字样式。例如我们现在选择“艺术字样式9”。
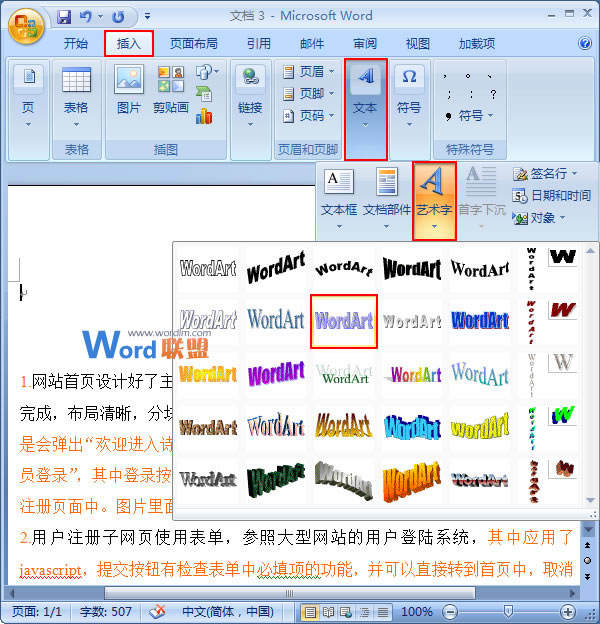
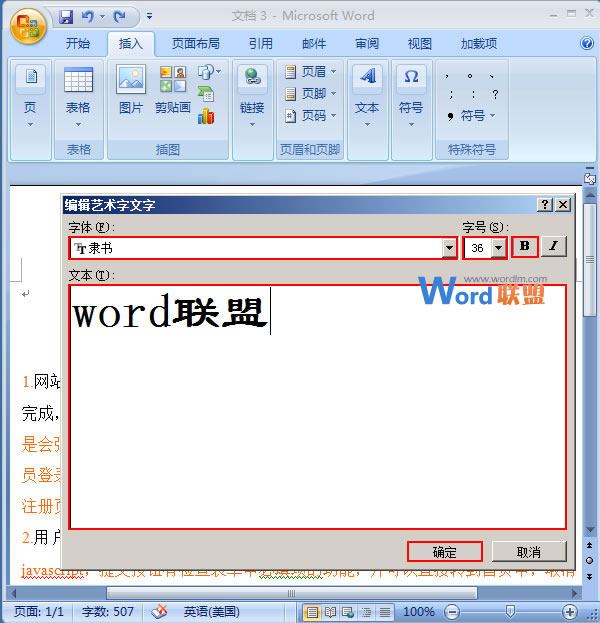
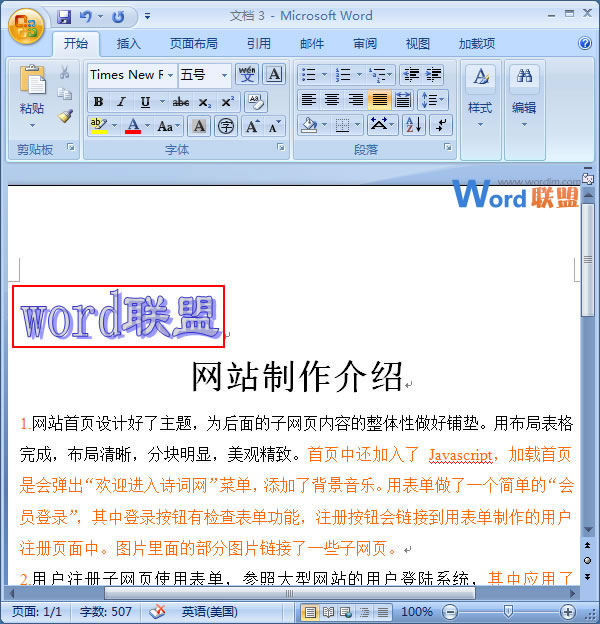
相信看完这篇文章大家对如何在Word中插入艺术字 如何在Word2007中插入艺术字都有一个大致的了解了,也希望各位在以后的工作中能够顺利的解决这些问题并且能够提高工作效率,帮助大家解决更多的问题,以上就是如何在Word中插入艺术字 如何在Word2007中插入艺术字的文章了,更多文章请关注优词网官网!




 400-685-0732
400-685-0732
