Word文档受保护 巧用窗体域 让Word文档受保护不被删除
Word文档受保护 巧用窗体域 让Word文档受保护不被删除,最近到了季度汇报的时候,掌握一手word技能在此刻显得多么重要,为了是你的word看起来更高大上,今天教大家设置Word文档受保护,今天我们的干货专业全称为“Word文档受保护 巧用窗体域 让Word文档受保护不被删除”能不能以绚烂的技能征服领导,就在这一波了~
在公司的一些对外文档中,需要客户在指定栏中输入或者选择一些内容,可是有时候客户会不小心把文档内容给删除或者修改掉,徒增麻烦。其实我们可以利用窗体域把文档中固定的内容保护好,这样就可以不用担心被修改了,而且客户输入的内容会以灰色作为背景,看上去一目了然。
点击下载:立刻体验office 2010
step01 打开Word,点击菜单“视图—工具栏—窗体”,打开“窗体”工具栏。
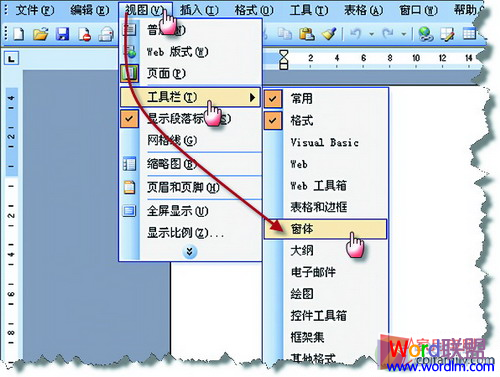 打开“窗体”工具栏
打开“窗体”工具栏
step02 在文档中选中客户输入文字的地方,一般都是下划线的范围,选择后点击工具栏上的“文字型窗体域”就可以了。
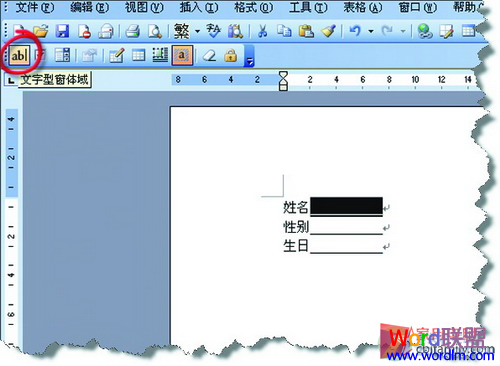 选择“文字型窗体域”
选择“文字型窗体域”
step03如果是一些只有几个固定内容的,我们可以来设置下拉型窗体域,如性别。选择后面的下划线范围,点击工具栏上的“下拉型窗体域”,点击后双击该域,在弹出窗口的“下拉项”中输入“男”,点击“添加”按钮,再用同样的方法添加“女”,完成后点击“确定”按钮即可。
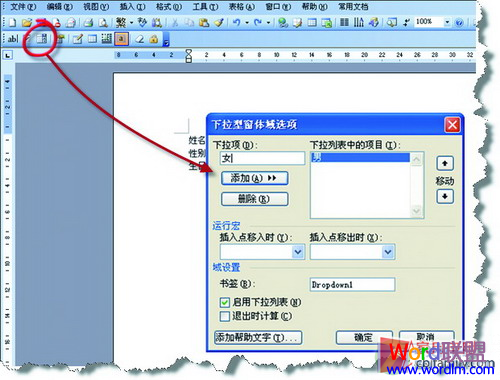 设置下拉型窗体域
设置下拉型窗体域
step04其他内容按上面的方法设置即可,如果想看看效果的话,可以点击工具栏上的“保护窗体”按钮,使图标呈锁住状态,这样就可以在设置的指定框中输入或者选择内容了。
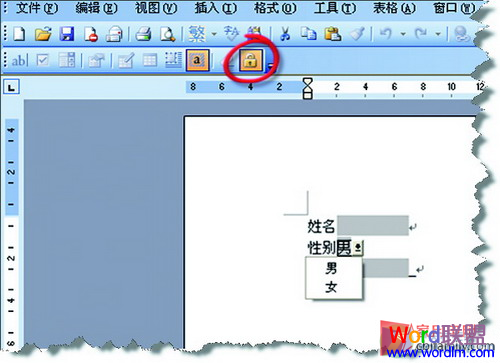 点击“保护窗体”按钮
点击“保护窗体”按钮
step05 感觉没问题的话,我们可以点击菜单“工具—保护文档”,在文档右侧会显示一个面板,选中里面的“仅允许在文档中进行此类编辑”,并在下面的下拉菜单中选择“填写窗体”,完成后点击“是,启用强制保护”按钮。
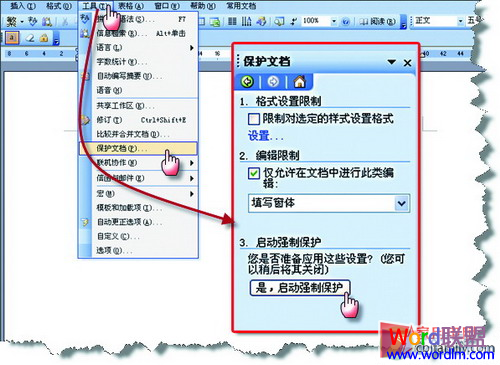 保护文档
保护文档
step06 这时会弹出一个“启动强制保护”窗口,我们在里面的“确认新密码”栏中输入你的保护密码,再点击“确定”按钮,这样一个受窗体保护的文档就制作好了。
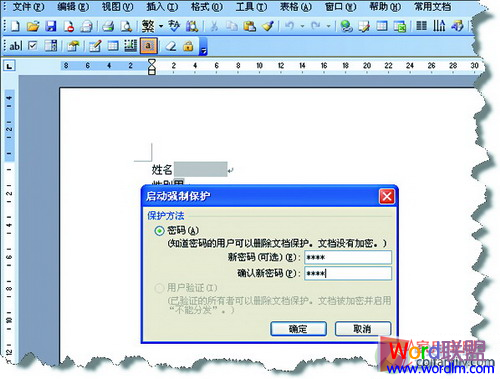 输入窗体保护密码
输入窗体保护密码
相信看完这篇文章大家对Word文档受保护 巧用窗体域 让Word文档受保护不被删除都有一个大致的了解了,也希望各位在以后的工作中能够顺利的解决这些问题并且能够提高工作效率,帮助大家解决更多的问题,以上就是Word文档受保护 巧用窗体域 让Word文档受保护不被删除的文章了,更多文章请关注优词网官网!




 400-685-0732
400-685-0732
