Word设置样式和格式 Word2003文档排版必学知识:设置样式和格式,看到标题你是不是很兴奋,这不就是你想学习的知识吗?当你掌握Word设置样式和格式这个知识的时候你一定很兴奋,一定不会后悔看了Word设置样式和格式 Word2003文档排版必学知识:设置样式和格式这篇文章的,因为你确实把这个问题解决了,不是吗?
对一篇论文进行排版,应该先熟知论文的排版要求,然后在Word样式中进行设置。例如本文中我就先按照格式要求对各级标题样式进行设置。如图 1 1所示,点击格式工具栏的格式窗格,打开样式和格式的任务窗格,如图 1 2所示。

图 1 1 格式栏
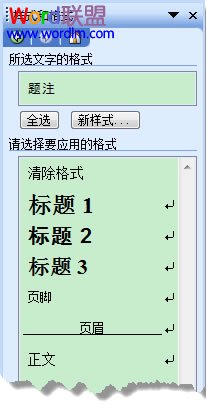
图 1 2 样式和格式任务窗格在图 1 2中我们可以看到,样式和格式的任务窗格中默认显示了几个预先设置的样式,从我们的格式要求来看,三个标题已经够用,若有需求的可以点击样式和格式的任务窗格下端的显示下拉菜单中的所有样式,再根据自己的需要选择所需样式即可,如图 1 3所示。
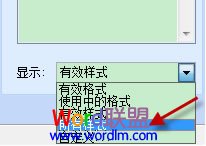
图 1 3 “显示”下拉菜单现在,根据本文的格式要求,修改“标题1”、“标题2”和“标题3”样式中的格式。1、点击“标题1”样式右侧的下拉箭头(鼠标移至标题一样式时自动显示),点击修改,打开修改样式对话框。如图 1 4所示。
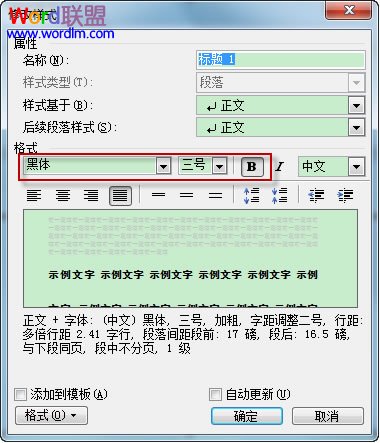
图 1 4 修改样式对话框在本文中对标题1的格式要求为“3号黑体”,可直接在修改样式对话框内实现更改,如图4红框内所示。依次按要求修改好标题2和标题3的样式备用。这里仅仅就标题样式的修改做了简单的说明,大家要举一反三,根据自身的需求,在样式集中找到自己想要的样式进行修改和使用。“正文”样式说明格式要求中有对正文的格式要求,但是我们不能随便更改样式集中的“正文”的格式,因为很多样式都是基于“正文”的。举个例子,你对指定的文字或段落执行“清除格式”命令后剩下的那个格式,就是“正文”的格式,大家可以新建一个文档,随便输入一些内容,修改里面的“正文”样式,再执行“清除格式”命令就一目了然了。大纲等级说明默认的“标题1”样式所含的大纲等级是1级,“标题2”是2级,以此类推,Word总共支持9个大纲等级的设置。而大纲等级所起到的作用是至关重要的,比如后面要说到的生成目录就完全依赖于大纲等级的设置,以及后面要说到的“项目符号和编号”中的“多级编号”等。默认样式说明个人认为修改和设置这些默认自带的样式是很有必要的。尤其是对于论文的排版,使用默认的,比新建样式要好,这一点的重要性将在后面的目录的生成中做相应的说明。
相信看完这篇文章大家对Word设置样式和格式 Word2003文档排版必学知识:设置样式和格式都有一个大致的了解了,也希望各位在以后的工作中能够顺利的解决这些问题并且能够提高工作效率,帮助大家解决更多的问题,以上就是Word设置样式和格式 Word2003文档排版必学知识:设置样式和格式的文章了,更多文章请关注优词网官网!


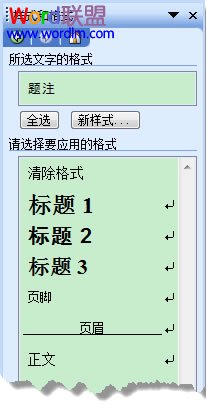
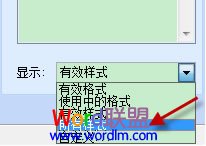
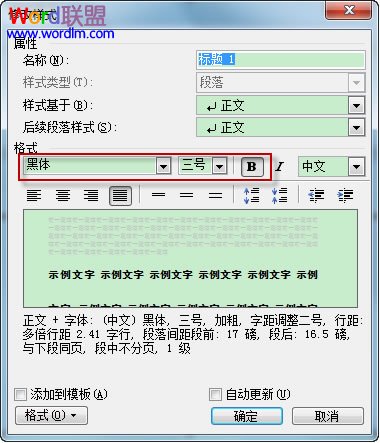




 400-685-0732
400-685-0732
