Word三线表 Word2010中制作三线表
Word三线表 Word2010中制作三线表,看到标题你是不是很兴奋,这不就是你想学习的知识吗?当你掌握Word三线表这个知识的时候你一定很兴奋,一定不会后悔看了Word三线表 Word2010中制作三线表这篇文章的,因为你确实把这个问题解决了,不是吗?
三线表一般多见于教科书及一些科研杂志中,在日常生活中制作部分表格也会需要它。三线表能使内容清新的表达出来,从而使人迅速领会到表格的主要内容。现在我们就来学习下如何在Word2010中制作三线表。1.首先我们创建一个普通表格。选择“插入”-“表格”-“插入表格”命令。
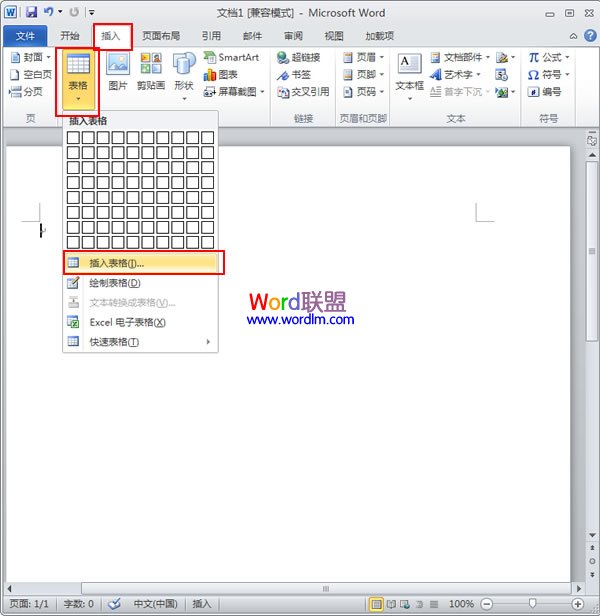
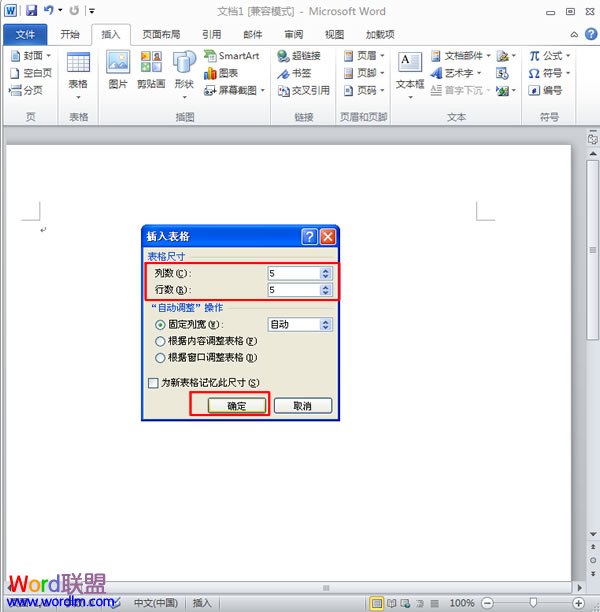
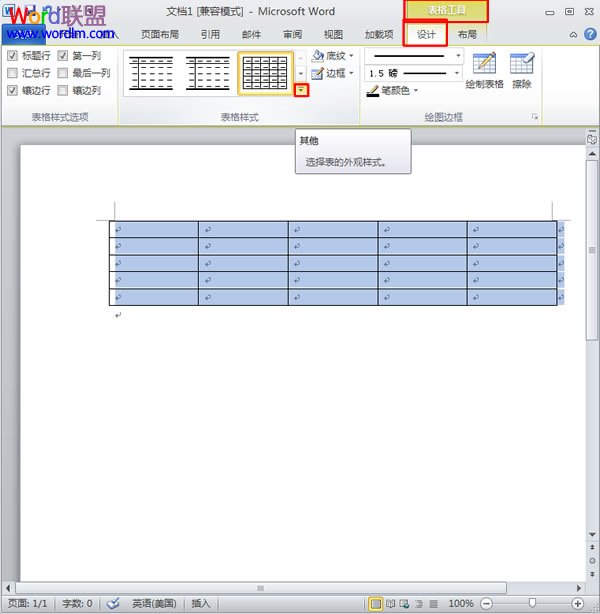
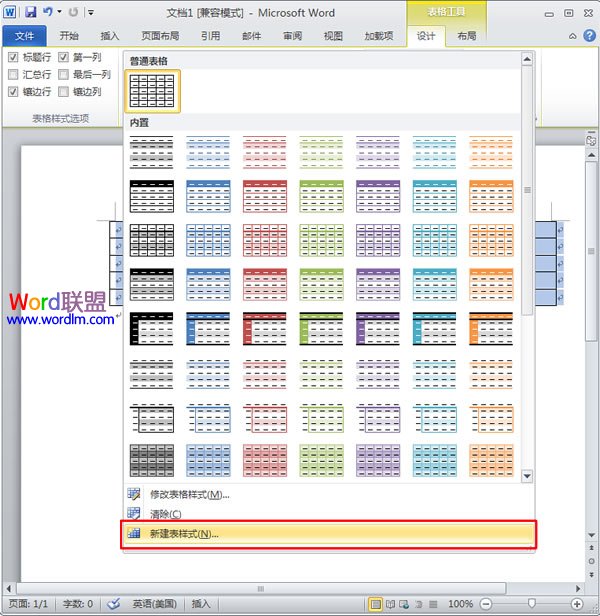
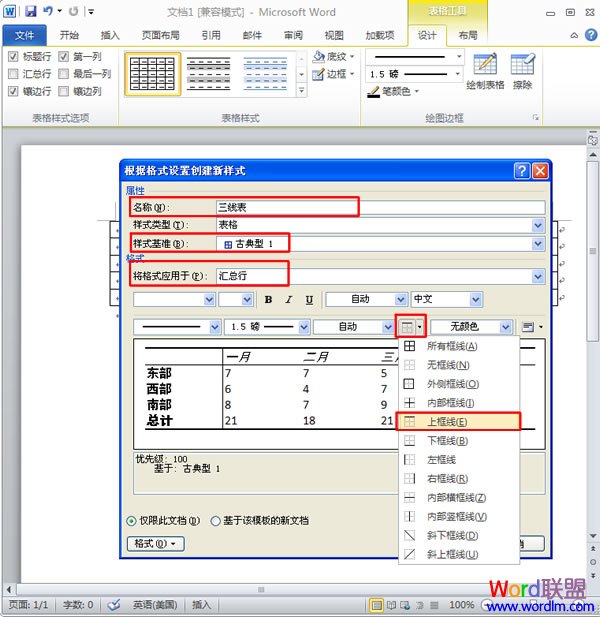


相信看完这篇文章大家对Word三线表 Word2010中制作三线表都有一个大致的了解了,也希望各位在以后的工作中能够顺利的解决这些问题并且能够提高工作效率,帮助大家解决更多的问题,以上就是Word三线表 Word2010中制作三线表的文章了,更多文章请关注优词网官网!




 400-685-0732
400-685-0732
