Word批量修改图片尺寸大小 Word中被隐藏的超强功能-Word批量修改图片尺寸大小
Word批量修改图片尺寸大小 Word中被隐藏的超强功能-Word批量修改图片尺寸大小,【word助手】今天为大家分享一篇干货知识,如何设置Word批量修改图片尺寸大小,今天的分享角度是从工作中常用的角度谈的,正如标题提到的“Word批量修改图片尺寸大小 Word中被隐藏的超强功能-Word批量修改图片尺寸大小”快跟着小编来看看这一干货文章吧!

今天,易老师要给大家分享的这个功能非常强大,非常牛!相信大多数人都不知道。当我们用Word对长篇文档进行排版的时候,难免会插入一些图片、图形,每次插入图片都要去设置一下环绕方式,每次插入的时候都要一个一个手动去调整图片尺寸大小,是不是非常的麻烦呢?有没有什么好方法能够统一调整一下所有图片尺寸大小呢?有没有什么方法能够不用每次都设置环绕方式,让其直接插入进来就是自己想要的【四周型】或者是【浮于文字上下方】呢?
该功能支持任何版本,只不过被隐藏起来了,大家不知道也很正常。而且激活并使用该功能还是有点麻烦的。以下3步,缺一不可,别眨眼,仔细看!
设置并激活1、首先,我们得将该功能按钮,显示在我们的功能区,否则是无法用哦!进入【文件】-【选项】-【自定义功能区】,在【从下列位置选择命令】这里选择【所有命令】,然后找到【选择多个对象】;在主选项卡里面任意位置【新建组】,然后将【选择多个对象】功能拖过去。
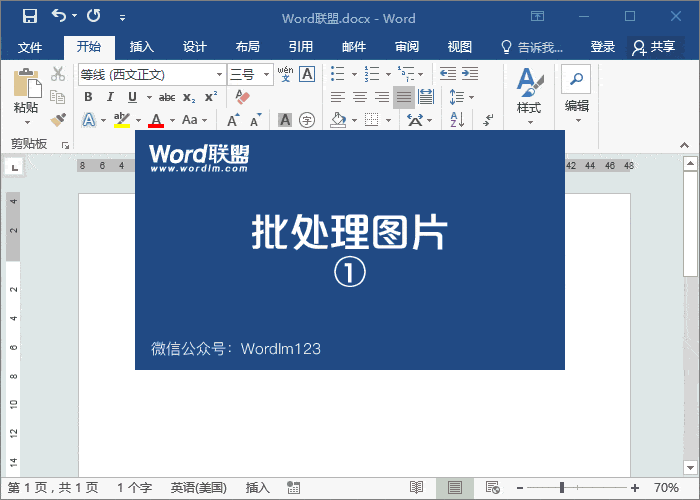
2、这个步骤是设定一个固定的环绕方式。【文件】-【选项】-【高级】在右侧的【剪切、复制和粘贴】中的【将图片插入/粘贴为】中选择一种环绕方式。这个地方设置好了,你以后插入的所有图片都是你设定好的环绕方式,不用你每次再去设置了。
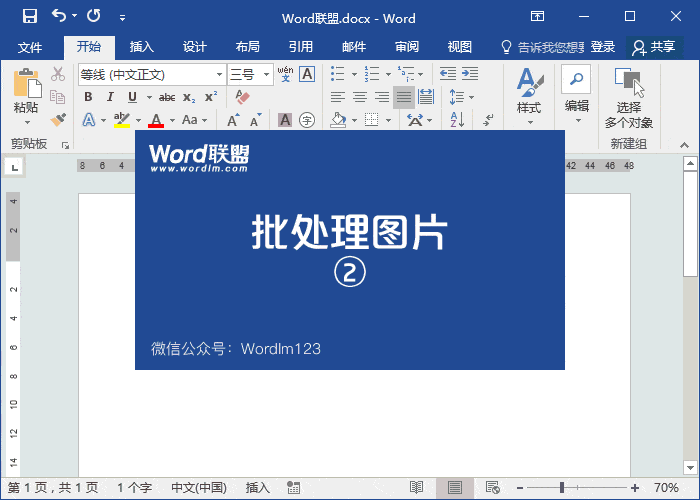
3、如果你正在使用的是docx后缀格式的文件,那么你就必须将其转存为doc格式的,因为该功能不支持docx,仅支持doc,属于早期版本的功能。
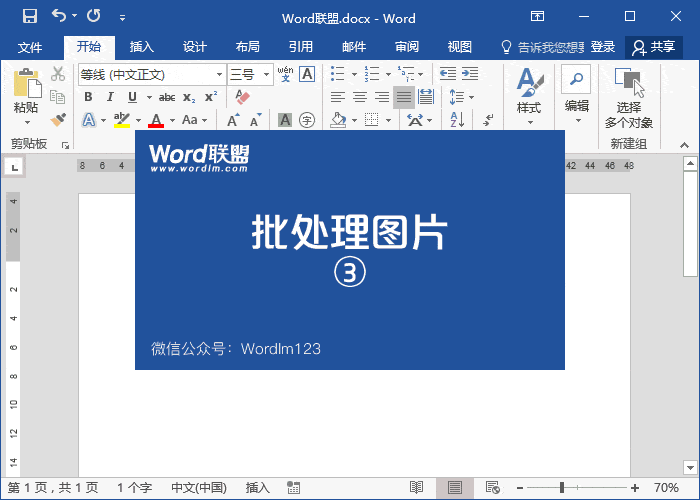
以上3个步骤缺一不可哦!设置好了以后,我们就可以正式开始使用该功能了!插入大量图片,点击【选择多个对象】按钮,我们可以在这里一次选中文档中所有的图片,然后,你就可以统一设置图片尺寸的大小,也可以修改一下样式之类的。
还有一点,这里有一个【锁定纵横比】功能,如果勾选该功能的话,你就只需要设置一个高,或者是一个宽。毕竟不是所有图片都是一致大小的,有时候,我们只需要让其宽度一直,高度不变,或者高度一致宽度不变。不然,图片就会被拉伸,失去原来的面貌。
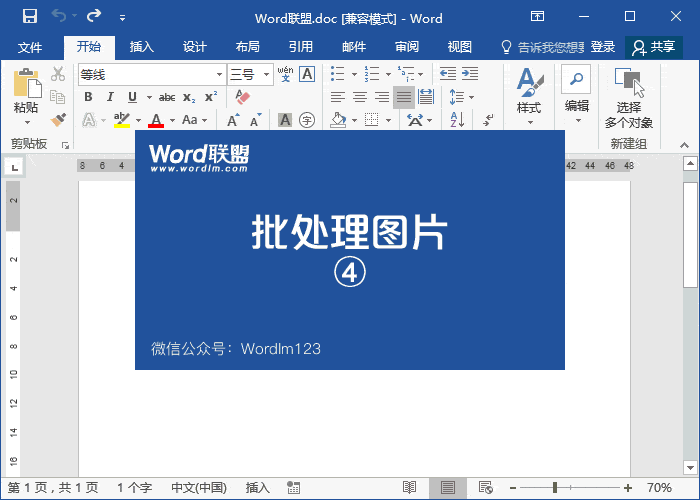
相信看完这篇文章大家对Word批量修改图片尺寸大小 Word中被隐藏的超强功能-Word批量修改图片尺寸大小都有一个大致的了解了,也希望各位在以后的工作中能够顺利的解决这些问题并且能够提高工作效率,帮助大家解决更多的问题,以上就是Word批量修改图片尺寸大小 Word中被隐藏的超强功能-Word批量修改图片尺寸大小的文章了,更多文章请关注优词网官网!




 400-685-0732
400-685-0732
