Word插入表格 如何在Word2007中插入Excel表格内容
Word插入表格 如何在Word2007中插入Excel表格内容,在我们日常处理文件的时候互经常用到word文档,像Word插入表格这样的问题可能是我们经常遇到的问题,所以我们今天看完Word插入表格 如何在Word2007中插入Excel表格内容这篇文章或者会对你以后的工作提供很大的帮助,下面就来一起看看吧!
说到在Word文档中插入Excel表格内容,我们首先想到的应该是“复制”-“粘贴”两个命令,轻轻松松将一个文档中的内容复制到另一个文档中。当然,这个方法一样适用于将Excel表格中的数据内容复制到Word文档中。而今天小编给大家讲的可是另一种方法哦,这个方法与前者相比最大的区别在于,如果你更改了Excle源表格中的内容,Word中的表格也会做出相应的更改。下面就看看具体的操作步骤吧!1.打开Word文档,选择“插入”选项卡,在“文本”选项组中单击“对象”按钮。
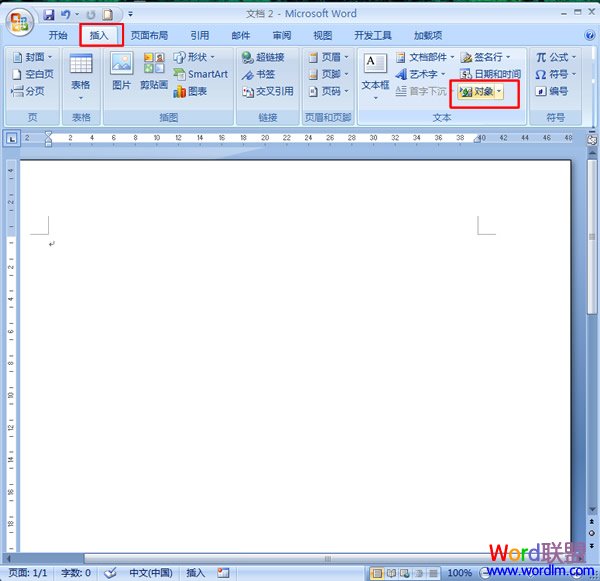
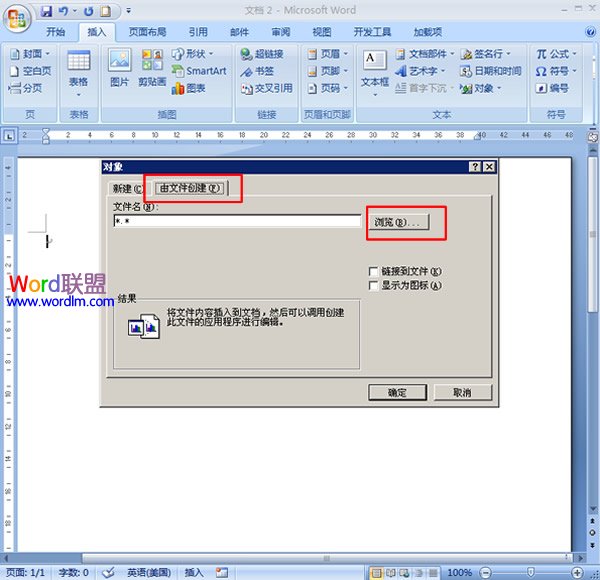
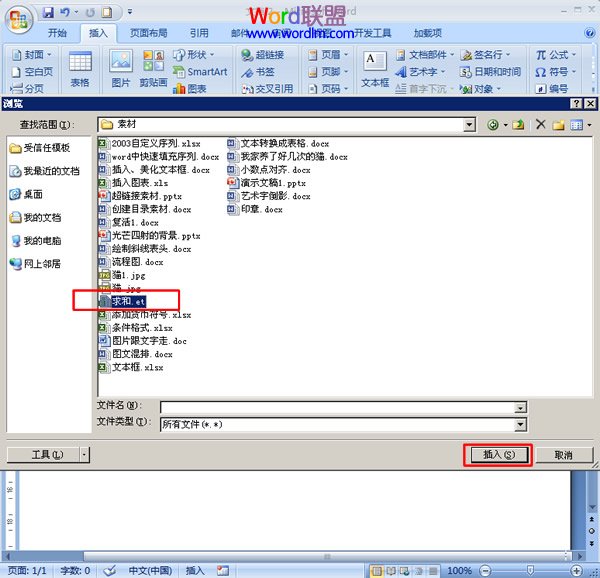
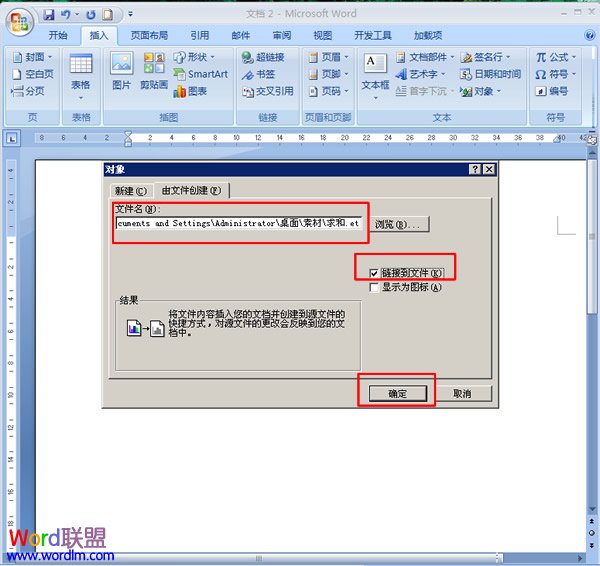
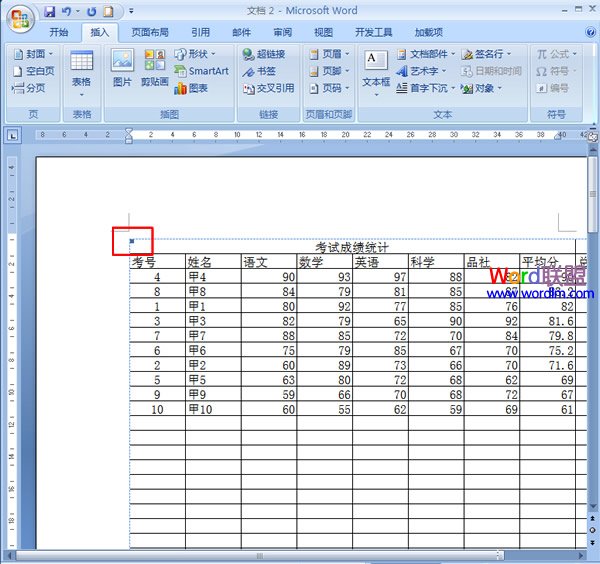
相信看完这篇文章大家对Word插入表格 如何在Word2007中插入Excel表格内容都有一个大致的了解了,也希望各位在以后的工作中能够顺利的解决这些问题并且能够提高工作效率,帮助大家解决更多的问题,以上就是Word插入表格 如何在Word2007中插入Excel表格内容的文章了,更多文章请关注优词网官网!




 400-685-0732
400-685-0732
