word嵌入图片显示不全 word插入图片显示不全怎么办
最近有小伙伴想知道解决word出现插入图片显示不全的这问题,然后小编就去了解了一下子这个方面的知识,所以小编现在就来将解决word插入图片显示不全这个问题的办法来分享给你们。
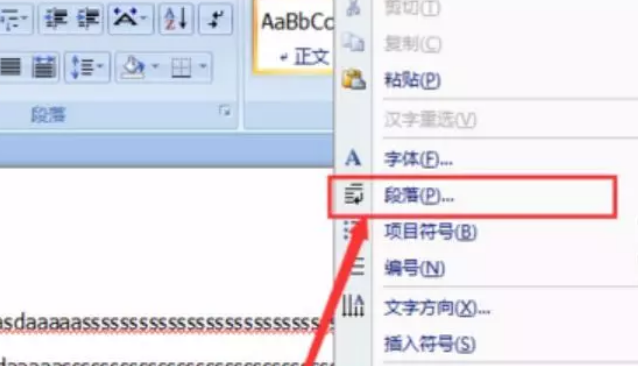
word嵌入图片显示不全——word插入图片显示不全怎么办
1,在系统桌面新建一个word文档,然后插入一张图片,发现这个插入的图片仅仅显示了一小部分。
2,把光标位置置于图片的末尾,然后点击鼠标右键,进入“段落”选项。
3,然后,切换到“缩进与间距”选项卡。
4,然后,在该选项卡中,把“行距”设置为“单倍行距”,然后点击保存退出。
5,再查看word显示不全的图片,发现已经完全显示出来了。
6,还有一种解决方案是:选中图片,点击鼠标右键,选择文字环绕。
7,然后选择“浮于文字上方”,使得图片浮在文字的上面,而不会被覆盖了。
怎样用Word制作立体文本框
1、输入“3D文本框”,切换到“插入”选项卡的“文本”选项组,在“文本框”中选中“绘制文本框”。
2、按住鼠标左键进行托页,绘制文本框,选中文本框,点击“格式”选项卡的“形状样式”选项组,单击“形状效果”,三维旋转-右向对比透视。
3、点击“形状轮廓”按钮,选择蓝色,在文本框中输入内容。大功告成。
这种特别的文本框,大家是不是第一次见到呢?学会了的话,自己可以制作更独特的文本框,不信?可以试试啊。
在使用Word的过程中,我们难以避免的会经常用到文本框,不过大多数时候文本框都是简简单单的黑色边框,如果我们想要改变文本框简单的样子,加点花样,将其制作为立体感觉的文本框,如果大家还想了解更多与之有关的信息,欢迎关注我们优词网的官网。



 400-685-0732
400-685-0732
