excel表格中两种条件设公式 Excel表格中直接使用公式作为条件来进行高级筛选的方法
excel表格中两种条件设公式 Excel表格中直接使用公式作为条件来进行高级筛选的方法,最近到了季度汇报的时候,掌握一手excel技能在此刻显得多么重要,为了是你的excel看起来更高大上,今天教大家设置excel表格中两种条件设公式,今天我们的干货专业全称为“excel表格中两种条件设公式 Excel表格中直接使用公式作为条件来进行高级筛选的方法”能不能以绚烂的技能征服领导,就在这一波了~
从“在Excel表格中设置多个筛选条件来进行复杂筛选的方法”一文中可以看到,在应用高级筛选功能时,可以以不同单元格中的表达式作为筛选的条件。实际上,这里也可以使用公式作为高级筛选的条件。本文图文讲述直接使用公式作为条件来进行高级筛选的方法。
1、启动Excel并打开工作表,在非数据区的单元格中输入公式“=(销售额>=6000)*(销售数量>=60)*(产品名称=‘羊毛衫’)”,如图1所示。

图1 在单元格中输入公式
提示
在创建公式时,可以使用列标题,也可以使用该列的第一行数据所在的单元格,即这里的公式也可以写成“=(E3>=6000)*(D3>=60)*(B3=‘羊毛衫’)”。如果使用单元格地址,地址必须使用相对引用而不能使用绝对引用。
2、激活一个新的工作表,打开“高级筛选”对话框,在对话框中选择“将筛选结果复制到其他位置”单选按钮,设置“条件区域”,如图2所示。与上一个技巧一样设置“列表区域”和“复制到”区域,完成设置后单击“确定”按钮关闭对话框,如图3所示。
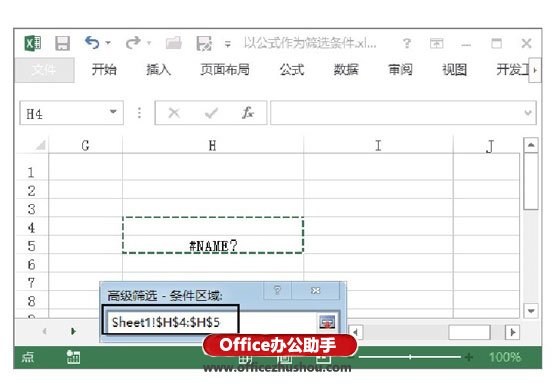
图2 设置“条件区域”
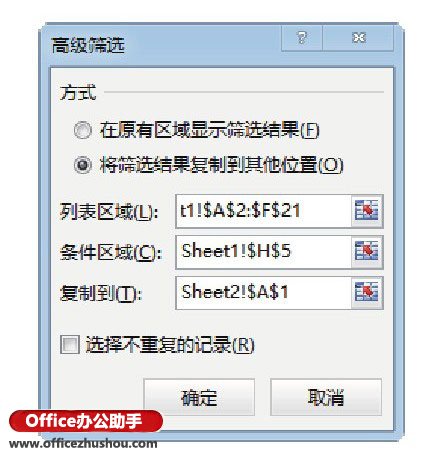
图3 “高级筛选”对话框中的设置
提示
公式中的字段名称使用的是直接引用,不要为它们添加双引号。在单元格中输入公式后,公式返回的结果是"#NAME",这个错误结果对筛选没有影响,可以不用管它。另外,使用字段名称后,就不需要再在单元格中输入列标题了,这个单元格可以留空,但是在设置条件区域时必须要把这个本来有列标题的单元格包含进去。因此,在设置条件区域时不是只选择公式所在的单元格。
3、此时筛选结果复制到指定的工作表中,如图4所示。从图中可以看到,直接以公式作为条件获得的筛选结果与上一个技巧在多个单元格中放置比较表达式所获得的结果一致。
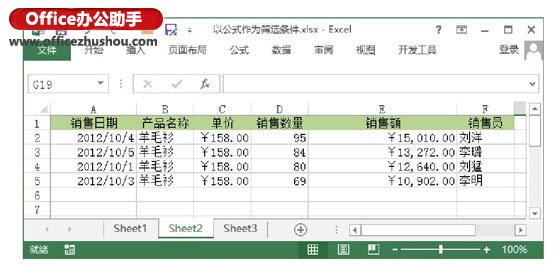
图4 条件筛选的结果
以上就是excel表格中两种条件设公式 Excel表格中直接使用公式作为条件来进行高级筛选的方法全部内容了,希望大家看完有所启发,对自己的工作生活有所帮助,想要了解更多跟excel表格中两种条件设公式 Excel表格中直接使用公式作为条件来进行高级筛选的方法请关注我们优词网!




 400-685-0732
400-685-0732
