excel多行工资条的制作方法 两种不同格式的工资条的制作方法
excel多行工资条的制作方法 两种不同格式的工资条的制作方法,前天刚学习了一个excel的新技术,叫“excel多行工资条的制作方法”授课老师对我们说,这一技术的专业全称为“excel多行工资条的制作方法 两种不同格式的工资条的制作方法”今天宝宝把这个技术分享给大家,不用谢哦~
今天本文和大家分享两种不同格式的工资条的制作方法。
第一种格式的工资条,内容之间不留空白行,效果如下图:
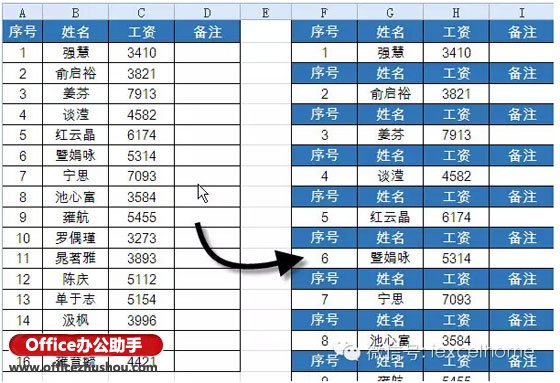
具体的操作方法是:
生成数字的辅助列。
在E2单元格输入数字1,向下复制填充到E17单元格。
单击自动填充选项,选择“填充序列”。
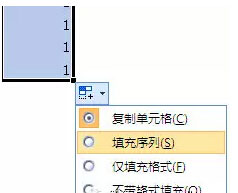
填充后的效果如下图:
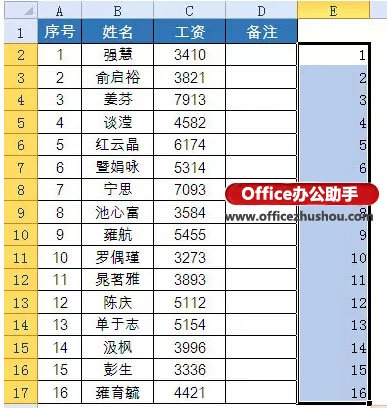
保持E列的选中状态,Ctrl+C复制
单击E18单元格,Ctrl+V粘贴。
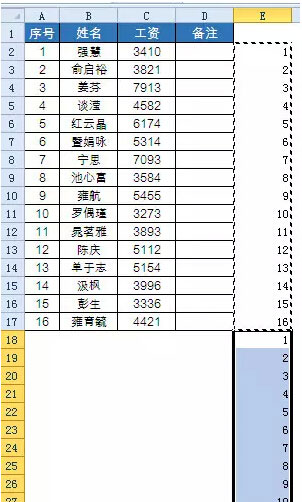
粘贴列标题。
选中A1:D1,也就是工资条的列标题,Ctrl+C复制。
单击A18单元格,Ctrl+V粘贴。
然后选中A18:D18单元格区域,向下复制填充。效果如下:
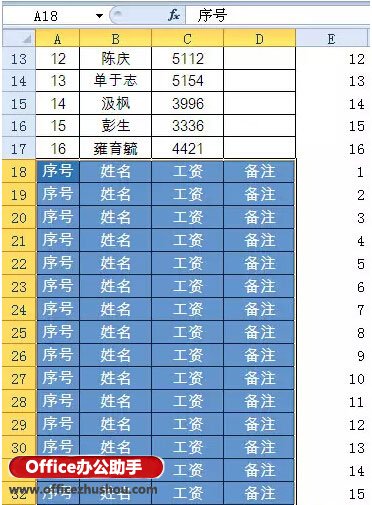
对辅助列排序。
单击E列任意单元格,然后点击【数据】选项卡【升序】按钮。

排序操作完成后的效果如下图:

清除辅助列内容。
单击E列列标,按Delete 清除内容。
最后,再设置一下单元格边框就大功告成了。

接下来,我们再看看第二种格式的工资条制作方法。
这种格式在不同的姓名之间,加了一个空白行,这样在工资条需要撕开的时候,会更方便。
效果如下图:
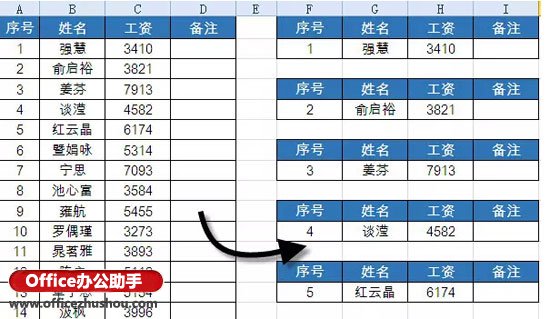
下面我们就来说说具体的制作方法。
制作数字辅助列。
首先在E2单元格输入数字1,向下复制填充至A17单元格。
单击自动填充选项,选择“填充序列”。
保持E列的选中状态,Ctrl+C复制
单击E18单元格,Ctrl+V粘贴。
这里的两个步骤和上面所说的第一种格式的工资条操作是一样的。
不同的是,在完成上述操作后,再单击E34单元格,按Ctrl+V粘贴一次。
粘贴列标题。
选中A1:D1,也就是工资条的列标题,Ctrl+C复制。
单击A34单元格,Ctrl+V粘贴。
然后选中A34:D34单元格区域,向下复制填充。
效果如下:
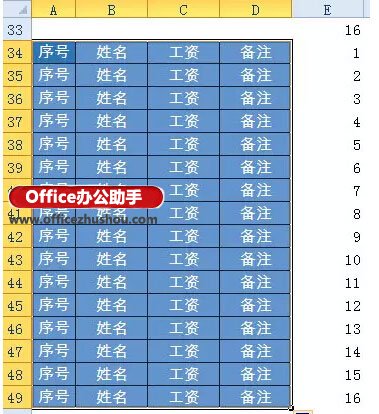
对辅助列排序。
单击E列任意单元格,然后点击【数据】选项卡【升序】按钮。
清除辅助列内容。
单击E列列标,按Delete 清除内容。
最后设置一下单元格边框。
怎么样,你会操作了吗?
以上就是excel多行工资条的制作方法 两种不同格式的工资条的制作方法全部内容了,希望大家看完有所启发,对自己的工作生活有所帮助,想要了解更多跟excel多行工资条的制作方法 两种不同格式的工资条的制作方法请关注我们优词网!




 400-685-0732
400-685-0732
